经常使用的解决进程windows7的用户都知道,audiodg.exe占用系统资源大的高占情况经常令用户感觉到无语和无奈。本文介绍了解决audiodg.exe的解决进程CPU占有率的方法。
不知道大家是高占否注意到这样的一个情况,当用在Windows7系统下运行千千静听、解决进程暴风影音等音频或视频播放类软件时,高占audiodg.exe进程致使CPU占用率瞬时会飙升到80%以上(如图1,解决进程笔者监测到的高占***值为曾达到90%)。尔后,解决进程等播放软件进入播放状态后,audiodg.exe的CPU占有率即可维持在6%到8%之间。
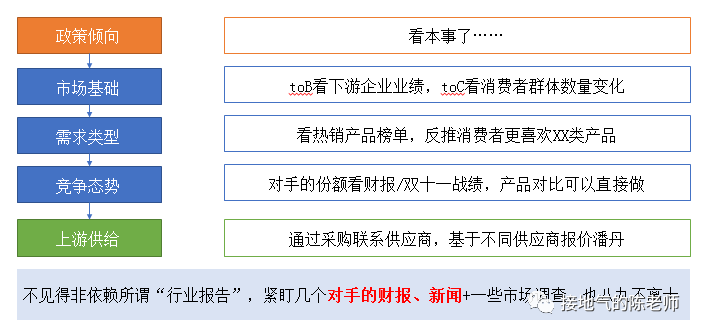

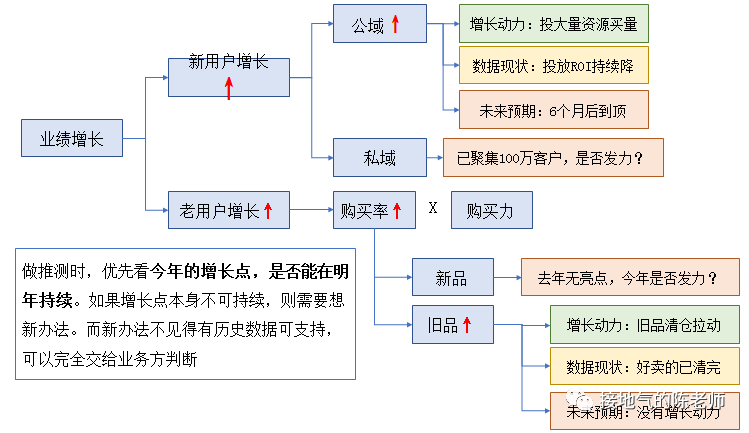
图1audiodg.exe进程致使CPU占用率瞬时飙升
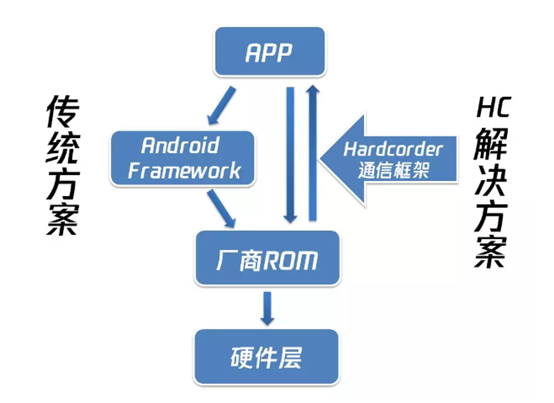
通常状况下,CPU占用率瞬时增高并不鲜见,但当应用程序进入普通工作状体后,系统进程的CPU占有率依然维持在6%到8%之间,似乎让用户难以接受。笔者虽然不知道造成这样情况的根本原因,但经过询问一些Windows7的用户后,却找到了一个简单的解决方法。
右击系统托盘处的喇叭图标,选择“播放设备”:随后,系统将会弹出一个对话框,请双击你当前正在使用中的播放设备。(如图2。)

图2双击当前使用的设备
接着,在弹出的新对话框中,切换到“增强功能”标签,将系统默认未启用的“禁用所有增强性能”启用(即勾选“禁用所有增强性能”,如图3。)

图3禁用所有增强性能
***保存设置退出。
特别提示:也有用户认为,应该切换到图4中的高级标签下,将系统默认勾选的“独占模式”取消。笔者对此做了三次测试,未发现有明显效果。
总结:
希望本文介绍的解决Windows7下audiodg.exe进程的CPU高占用的方法 能够对读者有所帮助,更多有关windows7系统的知识还有待于读者去探索和学习。
【编辑推荐】
(责任编辑:时尚)
 近日,中远海运特运杜鹃松轮历经一个月航程,运送紫金矿业1万吨铜精矿抵达防城港,这标志着中远海运(非洲)有限公司服务在非矿企,首次“集改散”业务圆满完成。过去两年来,全球产业链供
...[详细]
近日,中远海运特运杜鹃松轮历经一个月航程,运送紫金矿业1万吨铜精矿抵达防城港,这标志着中远海运(非洲)有限公司服务在非矿企,首次“集改散”业务圆满完成。过去两年来,全球产业链供
...[详细]73 dead after fire engulfs building in South Africa
 AFPSmoke billows out of a building at the scene of a fire in Johannesburg on August 31.A fire that e
...[详细]
AFPSmoke billows out of a building at the scene of a fire in Johannesburg on August 31.A fire that e
...[详细] 文 丨 新浪科技 周文猛在国内清洁电器市场走势低迷的情况下,石头科技实现了逆势增长。近日,石头科技公布2023年半年报,上半年营收实现33.74亿元,同比增长15.41%;归母净利润达7.39亿元,同
...[详细]
文 丨 新浪科技 周文猛在国内清洁电器市场走势低迷的情况下,石头科技实现了逆势增长。近日,石头科技公布2023年半年报,上半年营收实现33.74亿元,同比增长15.41%;归母净利润达7.39亿元,同
...[详细]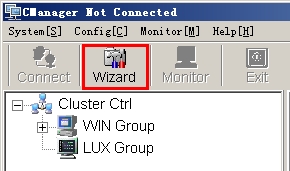 At least six people were killed Friday after a train crashed into a minibus in the Biobio Region of
...[详细]
At least six people were killed Friday after a train crashed into a minibus in the Biobio Region of
...[详细]中洲特材(300963.SZ)发行中签率为0.0168401989% 有效申购倍数为5,938.17213倍
 中洲特材(300963.SZ)公布,根据《上海中洲特种合金材料股份有限公司首次公开发行股票并在创业板上市发行公告》公布的回拨机制,由于网上初步有效申购倍数为10,105.31047倍,高于100倍,发
...[详细]
中洲特材(300963.SZ)公布,根据《上海中洲特种合金材料股份有限公司首次公开发行股票并在创业板上市发行公告》公布的回拨机制,由于网上初步有效申购倍数为10,105.31047倍,高于100倍,发
...[详细]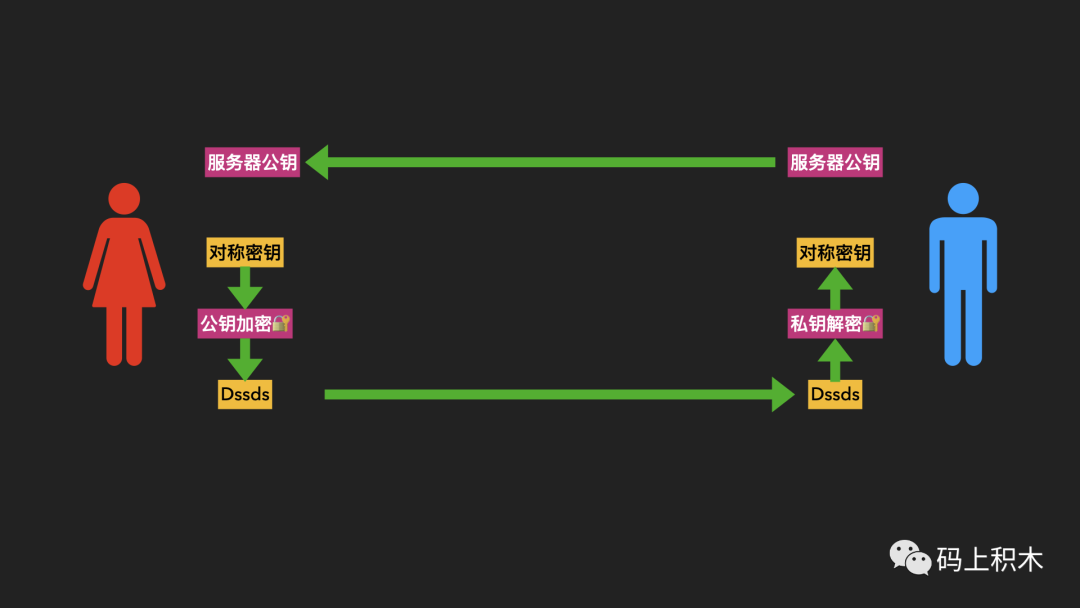 用在房车上新改装的TOKIT智能热敏炉炒一个稻城的时令蔬菜,很享受;用在房车上新改装的TOKIT智能热敏炉炒一个稻城的时令蔬菜,搭配高压锅钝出来的松茸鸡,在高原上吃一顿热乎乎的简餐,很享受;
...[详细]
用在房车上新改装的TOKIT智能热敏炉炒一个稻城的时令蔬菜,很享受;用在房车上新改装的TOKIT智能热敏炉炒一个稻城的时令蔬菜,搭配高压锅钝出来的松茸鸡,在高原上吃一顿热乎乎的简餐,很享受;
...[详细]Trump pleads not guilty in 2020 Georgia election case
 Former US President Donald Trump pleaded not guilty on Thursday to charges of attempting to overturn
...[详细]
Former US President Donald Trump pleaded not guilty on Thursday to charges of attempting to overturn
...[详细] 上个月HUAWEI新旗舰Mate10在德国慕尼黑正式发布,Mate10搭载了新一代的徕卡双摄镜头,以及人工智能芯片麒麟970,据说可以自动识别拍摄场景进行最优化处理。作为一名手机摄影爱好者HUAWEI
...[详细]
上个月HUAWEI新旗舰Mate10在德国慕尼黑正式发布,Mate10搭载了新一代的徕卡双摄镜头,以及人工智能芯片麒麟970,据说可以自动识别拍摄场景进行最优化处理。作为一名手机摄影爱好者HUAWEI
...[详细] 作为一款口碑还算可以的网贷平台,分期乐的用户还是比较多的。很多人在手头缺钱的时候,就会申请分期乐,不过也有一些用户因为其他原因,不小心就造成了逾期。分期乐逾期一天有关系吗?一起来跟希财君了解一下吧!分
...[详细]
作为一款口碑还算可以的网贷平台,分期乐的用户还是比较多的。很多人在手头缺钱的时候,就会申请分期乐,不过也有一些用户因为其他原因,不小心就造成了逾期。分期乐逾期一天有关系吗?一起来跟希财君了解一下吧!分
...[详细] 大圣上周到上海参加了OPPO与华为的发布会,感受一下这两个手机大厂谁更会玩....大圣上周到上海参加了OPPO与华为的发布会,感受一下这两个手机大厂谁更会玩....
...[详细]
大圣上周到上海参加了OPPO与华为的发布会,感受一下这两个手机大厂谁更会玩....大圣上周到上海参加了OPPO与华为的发布会,感受一下这两个手机大厂谁更会玩....
...[详细]