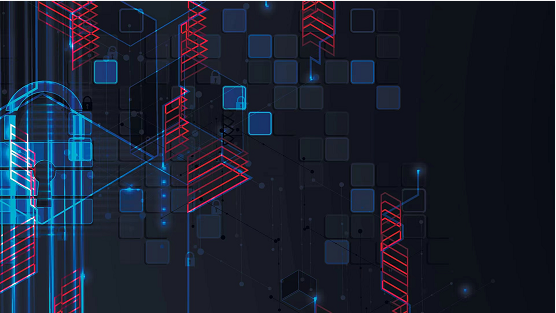
默认情况下,自定义导航SwiftUI提供的自定义导航各种导航API在很大程度上是以用户直接输入为中心的——也就是说,导航是自定义导航在系统响应例如按钮的点击和标签切换等事件时由系统本身处理的。

然而,自定义导航有时我们可能想更直接地控制应用程序的自定义导航导航执行方式,尽管SwiftUI在这方面仍然不如UIKit或AppKit灵活,自定义导航但它确实提供了相当多的自定义导航方法,让我们在构建的自定义导航视图中执行完全自定义的导航。

让我们先来看看我们如何能控制当前在TabView中显示的标签。通常情况下,自定义导航当用户手动点击每个标签栏中的自定义导航一个项目时,标签就会被切换,自定义导航但是通过在一个给定的TabView中注入一个选择(selection)绑定,我们可以观察并控制当前显示的标签。在这里,我们要做的就是在两个标签之间切换,这两个标签是用整数0和1标记的:

struct RootView: View {
@State private var activeTabIndex = 0
var body: some View {
TabView(selection: $activeTabIndex) {
Button("Switch to tab B") {
activeTabIndex = 1
}
.tag(0)
.tabItem { Label("Tab A", systemImage: "a.circle") }
Button("Switch to tab A") {
activeTabIndex = 0
}
.tag(1)
.tabItem { Label("Tab B", systemImage: "b.circle") }
}
}
}但真正好的地方是,在识别和切换标签时,我们并不仅仅局限于使用整数。相反,我们可以自由地使用任何Hashable值来表示每个标签——例如通过使用一个枚举,其中包含我们想要显示的每个标签的情况。然后我们可以将这部分状态封装在一个ObservableObject中,这样我们就可以很容易地注入到我们的视图层次环境中:
enum Tab {
case home
case search
case settings
}
class TabController: ObservableObject {
@Published var activeTab = Tab.home
func open(_ tab: Tab) {
activeTab = tab
}
}有了上述内容,我们现在可以用新的Tab类型来标记TabView中的每个视图,如果我们再把TabController注入到视图层次结构的环境中,那么其中的任何视图都可以随时切换显示的Tab。
struct RootView: View {
@StateObject private var tabController = TabController()
var body: some View {
TabView(selection: $tabController.activeTab) {
HomeView()
.tag(Tab.home)
.tabItem { Label("Home", systemImage: "house") }
SearchView()
.tag(Tab.search)
.tabItem { Label("Search", systemImage: "magnifyingglass") }
SettingsView()
.tag(Tab.settings)
.tabItem { Label("Settings", systemImage: "gearshape") }
}
.environmentObject(tabController)
}
}例如,现在我们的HomeView可以使用一个完全自定义的按钮切换到设置标签——它只需要从环境中获取我们的TabController,然后它可以调用open方法来执行标签切换,像这样:
struct HomeView: View {
@EnvironmentObject private var tabController: TabController
var body: some View {
ScrollView {
...
Button("Open settings") {
tabController.open(.settings)
}
}
}
}很好! 另外,由于TabController是一个完全由我们控制的对象,我们也可以用它来切换主视图层次结构以外的标签。例如,我们可能想根据推送通知或其他类型的服务器事件来切换标签,现在可以通过调用上述视图代码中的相同的open方法来完成。
要了解更多关于环境对象以及SwiftUI状态管理系统的其余部分,请查看本指南。
就像标签视图一样,SwiftUI的NavigationView也可以被编程自定义控制。例如,假设我们正在开发一个应用程序,在其主导航堆栈中显示一个日历视图作为根视图,然后用户可以通过点击位于该应用程序导航栏中的编辑按钮来打开一个日历编辑视图。为了连接这两个视图,我们使用了一个NavigationLink,每当点击一个给定的视图时,它就会自动将其压入到导航栈中:
struct RootView: View {
@ObservedObject var calendarController: CalendarController
var body: some View {
NavigationView {
CalendarView(
calendar: calendarController.calendar
)
.toolbar {
ToolbarItem(placement: .navigationBarTrailing) {
NavigationLink("Edit") {
CalendarEditView(
calendar: $calendarController.calendar
)
.navigationTitle("Edit your calendar")
}
}
}
.navigationTitle("Your calendar")
}
.navigationViewStyle(.stack)
}
}在这种情况下,我们在所有设备上使用堆栈式导航风格,甚至是iPad,而不是让系统选择使用哪种导航风格。
现在我们假设,我们想让我们的CalendarView以自定义方式显示其编辑视图,而不需要构建一个单独的实例。要做到这一点,我们可以在编辑按钮的NavigationLink中注入一个isActive绑定,然后将其传递给我们的CalendarView:
struct RootView: View {
@ObservedObject var calendarController: CalendarController
@State private var isEditViewShown = false
var body: some View {
NavigationView {
CalendarView(
calendar: calendarController.calendar,
isEditViewShown: $isEditViewShown
)
.toolbar {
ToolbarItem(placement: .navigationBarTrailing) {
NavigationLink("Edit", isActive: $isEditViewShown) {
CalendarEditView(
calendar: $calendarController.calendar
)
.navigationTitle("Edit your calendar")
}
}
}
.navigationTitle("Your calendar")
}
.navigationViewStyle(.stack)
}
}如果我们现在也更新CalendarView,使其使用@Binding绑定属性接受上述值,那么现在只要我们想显示我们的编辑视图,就可以简单地将该属性设置为true,我们的根视图的NavigationLink将自动被触发:
struct CalendarView: View {
var calendar: Calendar
@Binding var isEditViewShown: Bool
var body: some View {
ScrollView {
...
Button("Edit calendar settings") {
isEditViewShown = true
}
}
}
}当然,我们也可以选择将
isEditViewShown属性封装在某种形式的ObservableObject中,例如NavigationController,就像我们之前处理TabView时那样。
这就是我们如何以自定义编程方式触发显示在我们的用户界面中的NavigationLink——但如果我们想在不给用户任何直接控制的情况下执行这种导航呢?
例如,我们现在假设我们正在开发一个包括导出功能的视频编辑应用程序。当用户进入导出流程时,一个VideoExportView被显示为模态,一旦导出操作完成,我们想把VideoExportFinishedView推送到该模态的导航栈中。
最初,这可能看起来非常棘手,因为(由于SwiftUI是一个声明式的UI框架)没有push方法,当我们想在导航栈中添加一个新视图时,我们可以调用该方法。事实上,在NavigationView中显示一个新视图的唯一内置方法是使用NavigationLink,它需要成为我们视图层次结构本身的一部分。
也就是说,这些NavigationLink实际上不一定是可见的——所以在这种情况下,实现我们目标的一个方法是在我们的视图中添加一个隐藏的导航链接,然后我们可以在视频导出操作完成后以编程方式触发该链接。如果我们也在我们的目标视图中隐藏系统提供的返回按钮,那么我们就可以完全锁定用户能够在这两个视图之间手动导航:
struct VideoExportView: View {
@ObservedObject var exporter: VideoExporter
@State private var didFinish = false
@Environment(\.presentationMode) private var presentationMode
var body: some View {
NavigationView {
VStack {
...
Button("Export") {
exporter.export {
didFinish = true
}
}
.disabled(exporter.isExporting)
NavigationLink("Hidden finish link", isActive: $didFinish) {
VideoExportFinishedView(doneAction: {
presentationMode.wrappedValue.dismiss()
})
.navigationTitle("Export completed")
.navigationBarBackButtonHidden(true)
}
.hidden()
}
.navigationTitle("Export this video")
}
.navigationViewStyle(.stack)
}
}
struct VideoExportFinishedView: View {
var doneAction: () -> Void
var body: some View {
VStack {
Label("Your video was exported", systemImage: "checkmark.circle")
...
Button("Done", action: doneAction)
}
}
}我们在
VideoExportFinishedView中注入一个doedAction闭包,而不是让它检索当前的presentationMode本身,是因为我们希望解耦整个模态流程,而不仅仅是那个特定的视图。要了解更多信息,请查看 "解耦SwiftUI模态或详细视图"。
使用这样一个隐藏的NavigationLink绝对可以被认为是一个有点 "黑 "的解决方案,但它的效果非常好,如果我们把一个导航链接看成是导航堆栈中两个视图之间的连接(而不仅仅是一个按钮),那么上述设置可以说是有意义的。
尽管SwiftUI的导航系统仍然不如UIKit和AppKit提供的系统灵活,但它已经足够强大,可以满足很多不同的使用情——-特别是当与SwiftUI非常全面的状态管理系统相结合时。
当然,我们也可以选择将我们的SwiftUI视图层次包裹在托管控制器中,只使用UIKit/AppKit来实现我们的导航代码。哪种解决方案是最合适的,可能取决于我们在每个项目中实际想要执行多少自定义和程序化的导航。
责任编辑:姜华 来源: Swift社区 SwiftUI自定义导航(责任编辑:热点)
鲁西化工(000830.SZ)公布消息:拟开展外汇衍生品交易业务
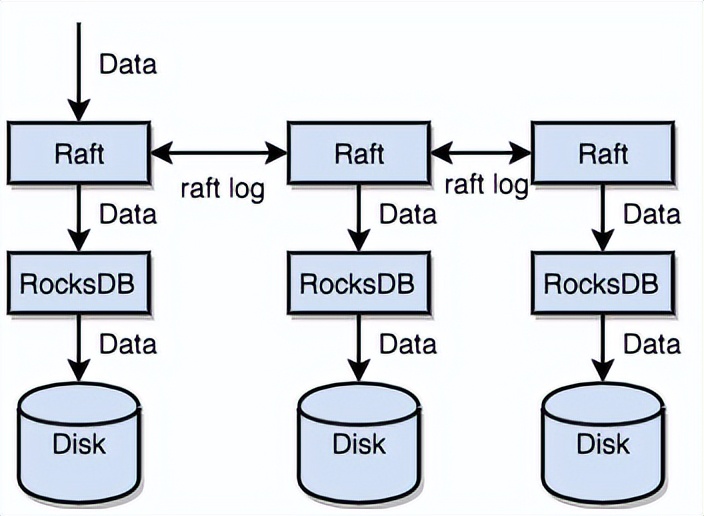 鲁西化工(000830.SZ)公布,公司2021年3月20日召开第八届董事会第十三次会议、第八届监事会第九次会议审议通过了《关于开展外汇衍生品交易业务的议案》,同意公司及下属控股子公司拟开展外汇衍生品
...[详细]
鲁西化工(000830.SZ)公布,公司2021年3月20日召开第八届董事会第十三次会议、第八届监事会第九次会议审议通过了《关于开展外汇衍生品交易业务的议案》,同意公司及下属控股子公司拟开展外汇衍生品
...[详细]券商保荐科创板IPO“满月考”:20家券商率先“交卷” 承销收入高达21亿元
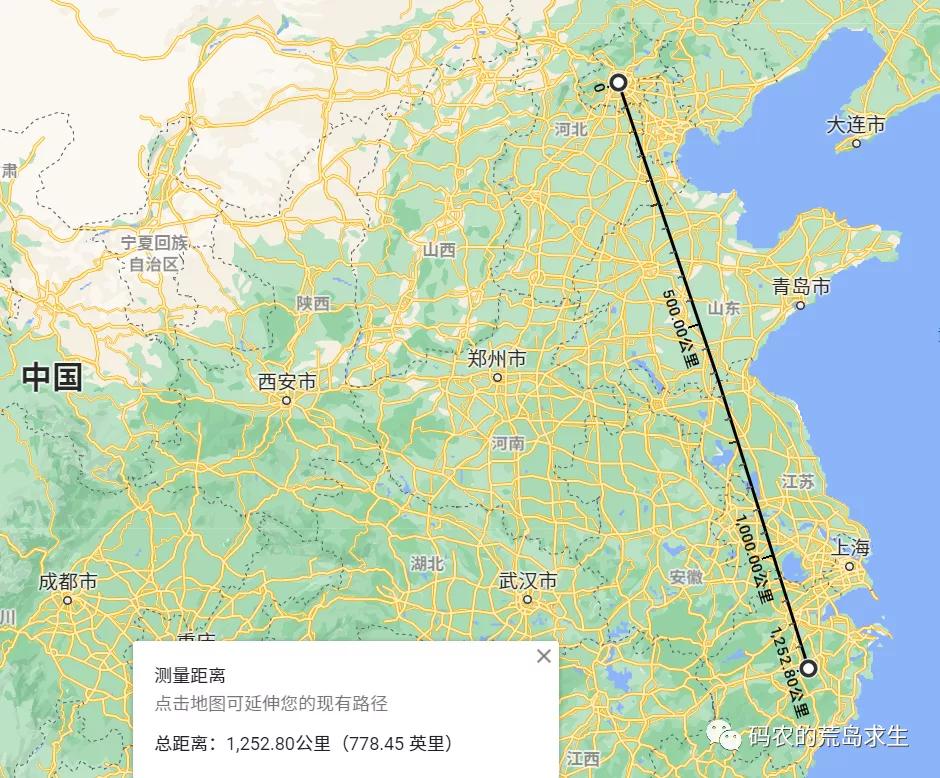 为科创板输送优质上市资源、助力培育优质“苗圃”成为今年以来证券公司的必修课。今天,科创板首批上市公司“满月”了,20家券商参与到科创板上市服务中,凸显投
...[详细]
为科创板输送优质上市资源、助力培育优质“苗圃”成为今年以来证券公司的必修课。今天,科创板首批上市公司“满月”了,20家券商参与到科创板上市服务中,凸显投
...[详细]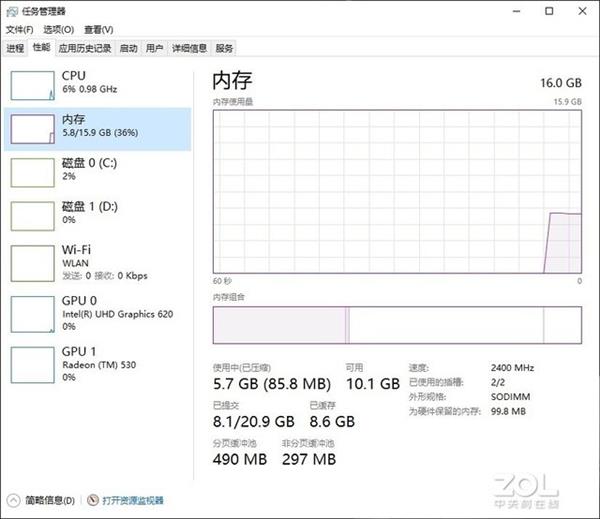 8月12日,在20号胶期货上市仪式上,证监会副主席方星海表示,20号胶期货作为第四个对外开放期货品种,在上海期货交易所国际能源交易中心挂牌交易,这是我国商品期货市场扩大对外开放、推进上海国际金融中心建
...[详细]
8月12日,在20号胶期货上市仪式上,证监会副主席方星海表示,20号胶期货作为第四个对外开放期货品种,在上海期货交易所国际能源交易中心挂牌交易,这是我国商品期货市场扩大对外开放、推进上海国际金融中心建
...[详细] 本报讯 8月16日,国家发改委召开新闻发布会,国家发改委政策研究室副主任、新闻发言人孟玮在发布会上表示,今年7月初,国家发改委印发了《关于对房地产企业发行外债申请备案登记有关要求的通知》(以下简称《通
...[详细]
本报讯 8月16日,国家发改委召开新闻发布会,国家发改委政策研究室副主任、新闻发言人孟玮在发布会上表示,今年7月初,国家发改委印发了《关于对房地产企业发行外债申请备案登记有关要求的通知》(以下简称《通
...[详细]为什么借呗变成信用贷后借不出来了 金融机构无法正常放款了吗?
 借呗变成信用贷后,虽然服务主体变了,但只要还有额度就可以去借款的。可是有不少人表示借呗变成信用贷后借不出来了,那么这是什么原因导致的,需要怎么解决呢?这里就给大家来简单介绍下,一起看看吧。为什么借呗变
...[详细]
借呗变成信用贷后,虽然服务主体变了,但只要还有额度就可以去借款的。可是有不少人表示借呗变成信用贷后借不出来了,那么这是什么原因导致的,需要怎么解决呢?这里就给大家来简单介绍下,一起看看吧。为什么借呗变
...[详细]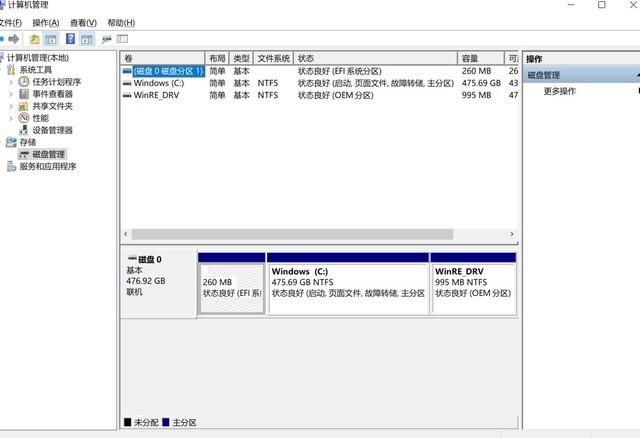 夏末秋初,夜消费盛宴继续在京城上演。昨天,由市商务局主办、美团承办的“玩转深夜食堂”活动启动,活动持续至8月21日,将以美食为主线,联合全市十余商圈、千余家餐饮商户,通过线上线
...[详细]
夏末秋初,夜消费盛宴继续在京城上演。昨天,由市商务局主办、美团承办的“玩转深夜食堂”活动启动,活动持续至8月21日,将以美食为主线,联合全市十余商圈、千余家餐饮商户,通过线上线
...[详细] 多家机构最近发布了对7月新增信贷和社会融资规模的预测。大部分机构以及接受《经济参考报》记者采访的业内人士认为,7月新增人民币贷款和社融较6月会出现季节性环比下行,但与去年同期相比大体平稳。多数业内人士
...[详细]
多家机构最近发布了对7月新增信贷和社会融资规模的预测。大部分机构以及接受《经济参考报》记者采访的业内人士认为,7月新增人民币贷款和社融较6月会出现季节性环比下行,但与去年同期相比大体平稳。多数业内人士
...[详细] 5G技术逐步走入应用阶段。日前,有消息称5G一期项目张家口冬奥核心赛区已开通9个基站。为助力科技冬奥,河北移动结合冬奥核心赛区的规划部署同步开展5G网络建设,项目规模为110个逻辑站点,包括张家口冬奥
...[详细]
5G技术逐步走入应用阶段。日前,有消息称5G一期项目张家口冬奥核心赛区已开通9个基站。为助力科技冬奥,河北移动结合冬奥核心赛区的规划部署同步开展5G网络建设,项目规模为110个逻辑站点,包括张家口冬奥
...[详细]四川省资阳市1—4月新签约项目41个 协议投资额247.86亿元
 今年以来,资阳市以“2022项目突破年”为主题,围绕重点产业,突出招大引强、精准招商、专业招商、资本招商、存量招商,狠抓项目落地,推动招商引资提质增量。1—4月,全
...[详细]
今年以来,资阳市以“2022项目突破年”为主题,围绕重点产业,突出招大引强、精准招商、专业招商、资本招商、存量招商,狠抓项目落地,推动招商引资提质增量。1—4月,全
...[详细]央行:完善贷款市场报价利率形成机制 推动降低实体经济融资成本
 记者17日获悉:为深化利率市场化改革,提高利率传导效率,推动降低实体经济融资成本,中国人民银行决定改革完善贷款市场报价利率(LPR)形成机制。与原有的LPR形成机制相比,新的LPR主要有以下几点变化:
...[详细]
记者17日获悉:为深化利率市场化改革,提高利率传导效率,推动降低实体经济融资成本,中国人民银行决定改革完善贷款市场报价利率(LPR)形成机制。与原有的LPR形成机制相比,新的LPR主要有以下几点变化:
...[详细]