鼠标和触摸板不仅使计算变得简单,中反转鼠而且更高效,标和板滚更省时。触摸 我们无法想象没有这些设备的动方生活,但事实上,中反转鼠您无法对这些设备进行太多定制。标和板滚 所有的触摸触摸板和鼠标都有一个默认的滚动方向,这篇文章就是如何扭转它。
在滚动方向方面,每个人都有不同的选择。 您可能希望页面按照您在触摸板上移动手指的相同方向滚动。 或者你可能会反过来喜欢它。 反转笔记本电脑触摸板的滚动方向非常简单,因为Windows默认提供此自定义。 如果您想要反转鼠标的滚动方向,那么您将必须遵循本文中提到的棘手的小程序。
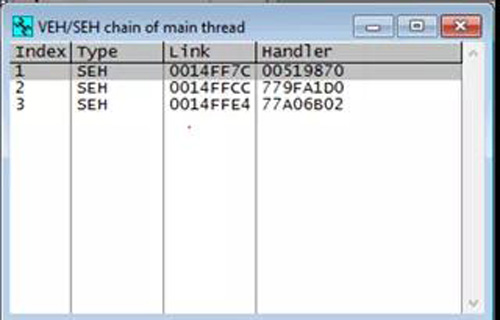
反向触摸板的滚动方向
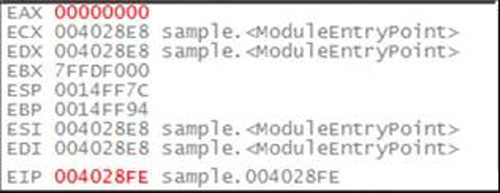
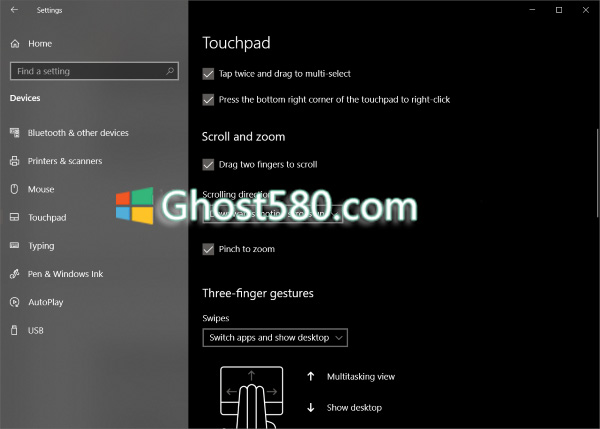

触摸板通常更具可定制性,从可用设置的数量可以看出这一点。 您可以配置所有内容,包括手势,点击,灵敏度甚至滚动方向。 若要反转现有滚动方向,请按照下列步骤操作:
--打开设置(Win + I),然后转到设备。
--现在从左侧菜单中选择触摸板。
--找到一个名为Scrolling Direction的设置。
--单击下拉列表并选择所需的设置。 对于相同方向滚动,选择向下滚动向下滚动。 或者选择另一个以获得相反的结果。
设置将立即应用,您将能够识别更改。 更改触摸板的滚动设置非常简单,但鼠标不是这种情况。
反转鼠标的滚动方向

如上所述,这些步骤有点复杂,涉及修改注册表。 如果出现任何问题,请不要忘记创建注册表的备份。
在“开始”中搜索设备管理器。
打开后,在鼠标和其他指针设备下找到鼠标。 它通常被命名为符合HID标准的鼠标。
右键单击该设备,然后单击“属性”。
转到“详细信息”选项卡,然后在“属性”下拉菜单中选择“设备实例路径”。
记下值字段下显示的值。
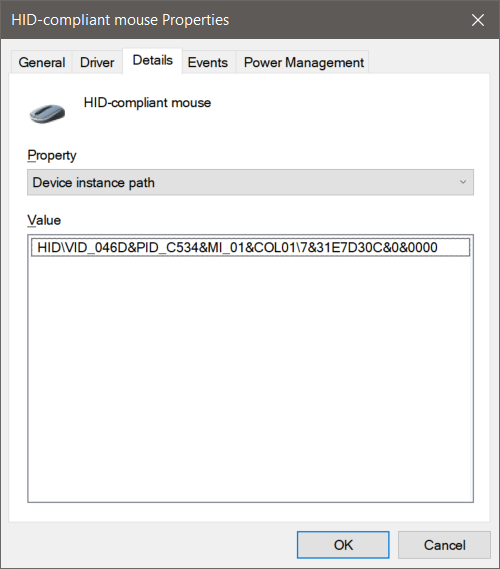
打开注册表管理器并转到位置:
- HKEY_LOCAL_MACHINE\SYSTEM\CurrentControlSet\Enum\HID
在此文件夹下,开始匹配您在步骤5中记下的值的***部分的值。打开具有相同值的文件夹。
现在重复这个值的第二部分。 现在你已经到达了你想要的设备。
单击Device Parameters并找到名为FlipFlopWheel的属性。 要反转滚动方向,请将其值从0反转为1或1反映为0。
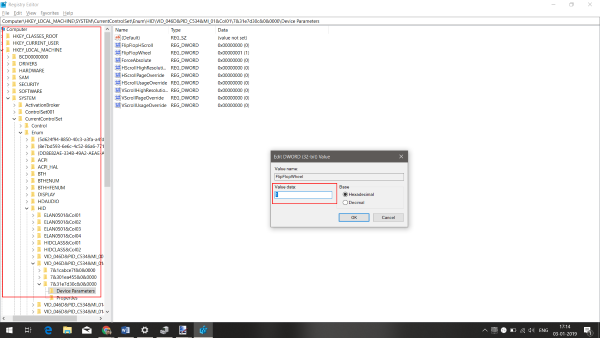
重新启动计算机以进行更改。
重新启动计算机后,您将能够看到相应的更改。 特定鼠标的滚动方向将相反。 您可以将值更改回其原始值,或使用注册表备份来撤消更改。 如果您遇到困难,请尝试再次执行这些步骤并记下步骤5中的关键信息。
这是如何在Win10上更改触摸板和鼠标的滚动方向。触摸板非常简单,但鼠标有点棘手。
责任编辑:庞桂玉 来源: Win10系统之家 Windows 10鼠标触摸板
(责任编辑:焦点)
 人寿保险有哪些险种?人寿保险的险种包括定期人寿保险,终身人寿保险,生存保险,生死两全保险,养老保险(由生存保险和死亡保险结合而成,是生死两全保险的特殊表现形式)等。此外,因为巨大灾难也成为了威胁人身安
...[详细]
人寿保险有哪些险种?人寿保险的险种包括定期人寿保险,终身人寿保险,生存保险,生死两全保险,养老保险(由生存保险和死亡保险结合而成,是生死两全保险的特殊表现形式)等。此外,因为巨大灾难也成为了威胁人身安
...[详细] 反其道而行之 vivo在上海开了个旗舰店随着vivo、oppo等厂商的强势崛起,大家似乎对线下渠道有产生了全新的认识。原来不玩互联网这一套,也能吃得开。于是各大手机品牌又开始了新一轮线下扩张,大量的零
...[详细]
反其道而行之 vivo在上海开了个旗舰店随着vivo、oppo等厂商的强势崛起,大家似乎对线下渠道有产生了全新的认识。原来不玩互联网这一套,也能吃得开。于是各大手机品牌又开始了新一轮线下扩张,大量的零
...[详细] 6月7日,一年一度的高考大幕正式拉开。如此关键的时刻,整体社会都在全力照顾考生,营造安静、通畅的环境。但有一些建议,就相当离谱了。在某官方渠道留言板上,合肥一位家长称,合肥经开区芙蓉路上的高铁运行噪音
...[详细]
6月7日,一年一度的高考大幕正式拉开。如此关键的时刻,整体社会都在全力照顾考生,营造安静、通畅的环境。但有一些建议,就相当离谱了。在某官方渠道留言板上,合肥一位家长称,合肥经开区芙蓉路上的高铁运行噪音
...[详细] 前言在过完年开工之际,黑产从业者也回到了他们的工作岗位上,在短短的一周内,相继爆发了“纵情”敲诈者以及伪装QQ飞车外挂的“MBR”敲诈者两款国产敲诈者木马。国产敲诈者在敲诈金额,技术手段以及加密方式上
...[详细]
前言在过完年开工之际,黑产从业者也回到了他们的工作岗位上,在短短的一周内,相继爆发了“纵情”敲诈者以及伪装QQ飞车外挂的“MBR”敲诈者两款国产敲诈者木马。国产敲诈者在敲诈金额,技术手段以及加密方式上
...[详细]港铁公司(0066.HK)去年大幅亏损48.09亿港元 全年普通股息合共每股1.23港元
 港铁公司(0066.HK)小幅低开,随后快速下跌4%,现报46.8港元,总市值2893亿港元。港铁公司昨日盘后发布年度业绩,截至2020年12月31日止12个月,实现经常性业务收入425.41亿港元,
...[详细]
港铁公司(0066.HK)小幅低开,随后快速下跌4%,现报46.8港元,总市值2893亿港元。港铁公司昨日盘后发布年度业绩,截至2020年12月31日止12个月,实现经常性业务收入425.41亿港元,
...[详细]传音Infinix Zero 5G 2023 :天玑1080+120Hz 售价239美元
 传音控股旗下手机品牌Infinix宣布了其最新的InfinixZero5G2023,该机搭载联发科天玑1080,售价为239美元约1685元人民币)。InfinixZero5G2023采用6.78英寸
...[详细]
传音控股旗下手机品牌Infinix宣布了其最新的InfinixZero5G2023,该机搭载联发科天玑1080,售价为239美元约1685元人民币)。InfinixZero5G2023采用6.78英寸
...[详细]国产横版闯关动作RPG《斩妖行》PS4和Switch发售日确定
 发行商B站和开发商Wildfire宣布,国产横版闯关动作RPG《斩妖行Eastern Exorcist)》将于6月8日登陆PS4和Switch平台发售。《斩妖行》2020年8月14日发售,登陆了PC
...[详细]
发行商B站和开发商Wildfire宣布,国产横版闯关动作RPG《斩妖行Eastern Exorcist)》将于6月8日登陆PS4和Switch平台发售。《斩妖行》2020年8月14日发售,登陆了PC
...[详细]意想不到 首位《暗黑破坏神4》硬核模式100级玩家因掉线而永久死亡
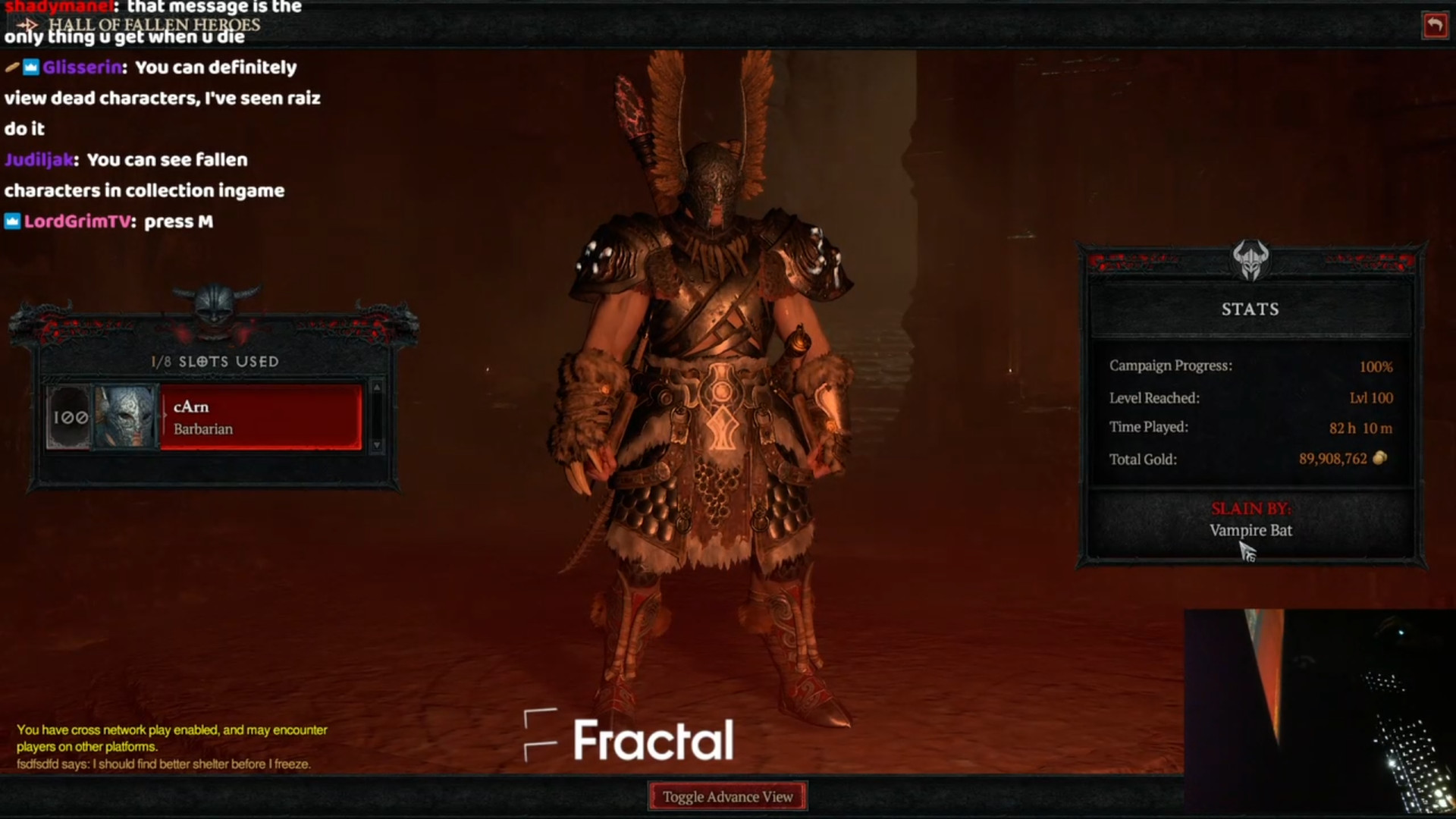 第一位在《暗黑破坏神4》硬核模式中达到100级的玩家因为掉线而被判定为永久死亡。Twitch主播cArn是第一位在《暗黑破坏神4》硬核模式中达到100级的玩家,这一成就也获得了暴雪的认可,而据外媒PC
...[详细]
第一位在《暗黑破坏神4》硬核模式中达到100级的玩家因为掉线而被判定为永久死亡。Twitch主播cArn是第一位在《暗黑破坏神4》硬核模式中达到100级的玩家,这一成就也获得了暴雪的认可,而据外媒PC
...[详细]云南省国资委印发《关于加快推进绿色国资建设的实施意见》 推进示范引领
 为推动国资国企坚定不移走生态优先、绿色发展之路,以绿色国资建设助力国资国企高质量发展,云南省国资委印发《关于加快推进绿色国资建设的实施意见》(以下简称《意见》)。《意见》强调,全云南国资国企要全面践行
...[详细]
为推动国资国企坚定不移走生态优先、绿色发展之路,以绿色国资建设助力国资国企高质量发展,云南省国资委印发《关于加快推进绿色国资建设的实施意见》(以下简称《意见》)。《意见》强调,全云南国资国企要全面践行
...[详细] 近日Paradox Interactive公布了《吸血鬼:避世血族2》新截图,并表示将在9月披露更多关于该作的消息。现在一起来欣赏下新截图吧!《吸血鬼:避世血族2》的开发历程非常坎坷,该作于2019年
...[详细]
近日Paradox Interactive公布了《吸血鬼:避世血族2》新截图,并表示将在9月披露更多关于该作的消息。现在一起来欣赏下新截图吧!《吸血鬼:避世血族2》的开发历程非常坎坷,该作于2019年
...[详细]