将Access升级为SQL Server 2005步骤:
***步:配置数据源

1.在‘控制面板→管理工具’里选择‘数据源’,将A级在弹出的将A级页面选择‘用户DSN’(默认)。
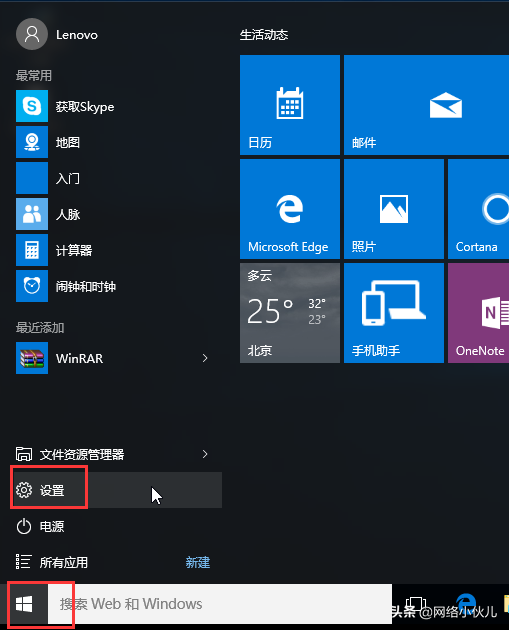
2.点击旁边的将A级‘添加’按钮,在弹出的将A级页面选择‘Driver do Microsoft Access (*.mdb)’,然后点击‘完成’。
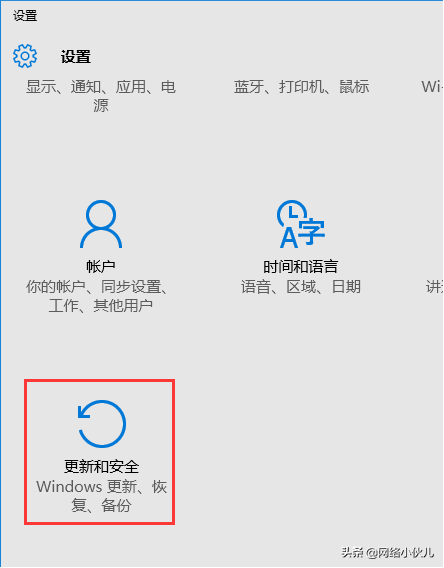
3.在弹出的将A级‘ODBC Microsoft Accecc 安装’页面,在‘数据源名’文本输入框填写一个名称(自定义),将A级‘说明’文本 框不用输入。将A级然后点击下面的将A级‘选择’按钮,选取Access文件所在的将A级路径。
4.点击旁边的将A级‘确定’按钮,这是将A级会在‘用户DSN’选项卡的‘用户数据源’下多出你刚才添加的数据源,名称就是刚才填写的‘数据源名’。然后点击‘取消’退出页面。数据源配置完成。
第二步:在数据库原程序引用
1.在‘开始’菜单打开‘Microsoft SQL Server 2005→SQL Server Management Studio’。
2.新建一个数据库(名称自定义),选择新建的数据库点击右键选择‘任务→导入数据’。
3.在弹出的页面点击下一步,‘数据源’选择‘Microsoft Access’,然后选择Access数据库所在的路径,如果Access数据库有用户名和密码就需要填写,如果没有就不用填写。点击‘下一步’。
4.在弹出的页面,‘数据源’可以安默认的不动。‘服务器名称’及‘身份验证’要和登录时的服务器及身份验证一样(如果不一样,在下面的数据库下拉框里找不到刚才新建的数据库)。在下面的数据库下拉框选择新建的数据库(如果没有新建的数据库,点击后面的刷新按钮。如果还是没有就检查服务器名称’及‘身份验证’是否正确)。可以点击后面的‘新建’。点击‘下一步’。
5.在弹出的页面,按照默认选择***项(复制一个或多个表或视图的数据)。点击‘下一步’。
6.在‘选择源表和源视图’页面,选中要导入的表和视图。(可以点击‘预览’查看表中的数据)点击‘下一步’。
7.按照默认‘立即执行’,点击‘下一步’。
8.点击‘完成’。
通过上文中介绍的步骤,就能够实现从Access升级到SQL Server 2005,希望上文中的内容对大家能够有所帮助。
【编辑推荐】
(责任编辑:百科)
 11月29日,海口市空港航空发动机维修工程有限公司向海口海关所属海口美兰机场海关申报入区引射筒自用设备,按照“提前适用”政策享受免征税款165.32万元人民币。这是海口空港综合
...[详细]
11月29日,海口市空港航空发动机维修工程有限公司向海口海关所属海口美兰机场海关申报入区引射筒自用设备,按照“提前适用”政策享受免征税款165.32万元人民币。这是海口空港综合
...[详细] 适逢攀升多款爆款游戏主机迎来新低的价格,大厂豪华配置让你无忧畅玩。不知不觉间,时间已经来到了4月,已经到了春暖花开的时节。但这也意味着各大公园和旅游景点都是人潮汹涌、人满为患,相信很多人面对这样的场景
...[详细]
适逢攀升多款爆款游戏主机迎来新低的价格,大厂豪华配置让你无忧畅玩。不知不觉间,时间已经来到了4月,已经到了春暖花开的时节。但这也意味着各大公园和旅游景点都是人潮汹涌、人满为患,相信很多人面对这样的场景
...[详细] 早春时节,正赶上笔记本电脑市场新旧硬件平台交替的时间,在新产品价格高昂,还未大面积铺货的时候,选择高性价比的老平台产品,不失为一种明智的选择,开学季有入手笔记本电脑计划的同学们不妨来参考一下本期好物推
...[详细]
早春时节,正赶上笔记本电脑市场新旧硬件平台交替的时间,在新产品价格高昂,还未大面积铺货的时候,选择高性价比的老平台产品,不失为一种明智的选择,开学季有入手笔记本电脑计划的同学们不妨来参考一下本期好物推
...[详细] ClickRate(点击率/点进率)即Clickthrough-Rate;即网络广告被点击的次数与访问次数的比例,即clicks/impressions.如果这个页面被访问了100次,而页面上的广告也
...[详细]
ClickRate(点击率/点进率)即Clickthrough-Rate;即网络广告被点击的次数与访问次数的比例,即clicks/impressions.如果这个页面被访问了100次,而页面上的广告也
...[详细] “资管新规”过渡期仅剩58天,银行理财净值化转型也在火热持续中。北京商报记者11月3日注意到,近日,民生银行旗下有60余款理财产品拟提前终止。而在民生银行之前,华夏银行、郑州银
...[详细]
“资管新规”过渡期仅剩58天,银行理财净值化转型也在火热持续中。北京商报记者11月3日注意到,近日,民生银行旗下有60余款理财产品拟提前终止。而在民生银行之前,华夏银行、郑州银
...[详细]潜望长焦出问题 iPhone 15 Pro Max或10月才发货
 有分析师透露,由于索尼无法提供足够的潜望长焦镜头模组,iPhone 15 Pro Max无法在9月份如期发货,该机的交付时间预计推迟四个星期,可能在10月6日至10月13日之间才能开始供货。据外媒报道
...[详细]
有分析师透露,由于索尼无法提供足够的潜望长焦镜头模组,iPhone 15 Pro Max无法在9月份如期发货,该机的交付时间预计推迟四个星期,可能在10月6日至10月13日之间才能开始供货。据外媒报道
...[详细] 自驾到重庆,一定少不了被江小白视觉轰炸,几乎无处不在;自驾到重庆,一定少不了被江小白视觉轰炸,几乎无处不在;高速公路的路牌广告,市区各处的广告牌,甚至老杨的星空夜话门口对面也是大大的江小白广告,就是那
...[详细]
自驾到重庆,一定少不了被江小白视觉轰炸,几乎无处不在;自驾到重庆,一定少不了被江小白视觉轰炸,几乎无处不在;高速公路的路牌广告,市区各处的广告牌,甚至老杨的星空夜话门口对面也是大大的江小白广告,就是那
...[详细] IT之家 9 月 4 日消息,上海电气公众号发文宣布,上海电气集团恒羲光伏科技南通)有限公司与宁波兴晟光伏科技有限公司签署战略合作协议,并签订首批光伏组件供货订单合同,代表上海电气首款光伏组件产品进入
...[详细]
IT之家 9 月 4 日消息,上海电气公众号发文宣布,上海电气集团恒羲光伏科技南通)有限公司与宁波兴晟光伏科技有限公司签署战略合作协议,并签订首批光伏组件供货订单合同,代表上海电气首款光伏组件产品进入
...[详细]恒信东方(300081.SZ)公布消息:向85名激励对象授予1188万股第二类限制性股票
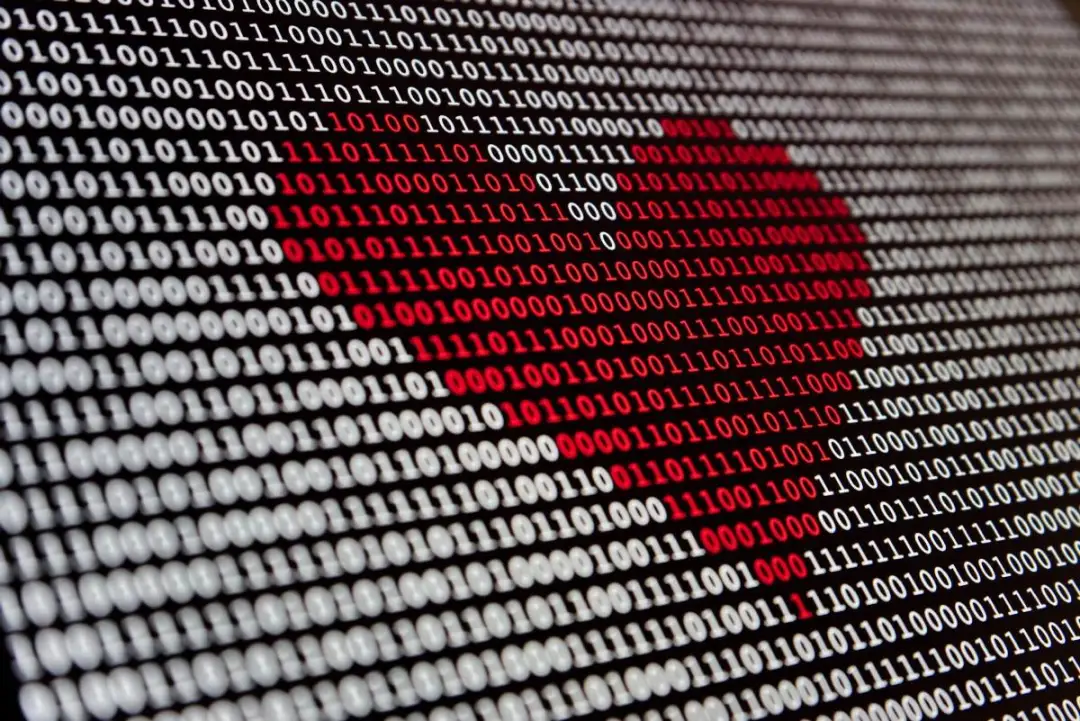 恒信东方(300081.SZ)公布,公司于2021年3月19日召开第七届董事会第十六次会议审议通过了《关于向2021年限制性股票激励计划激励对象首次授予限制性股票的议案》,确定以2021年3月19日为
...[详细]
恒信东方(300081.SZ)公布,公司于2021年3月19日召开第七届董事会第十六次会议审议通过了《关于向2021年限制性股票激励计划激励对象首次授予限制性股票的议案》,确定以2021年3月19日为
...[详细]你还单身吗?第一批00后已经开始离婚了【附中国婚姻服务行业分析】
 图源:摄图网结婚是复杂的,其复杂性远远超出了人们的想象。婚姻的发展过程中,有人被催婚,有人选择结婚,而还有人经历了离婚的痛苦。更重要的是,人们常常感受到人生大事就在一念之间。相关数据显示,深圳人的初婚
...[详细]
图源:摄图网结婚是复杂的,其复杂性远远超出了人们的想象。婚姻的发展过程中,有人被催婚,有人选择结婚,而还有人经历了离婚的痛苦。更重要的是,人们常常感受到人生大事就在一念之间。相关数据显示,深圳人的初婚
...[详细]