很多网友都头疼如何去截取那些比电脑屏幕还长的作轻图,最麻烦的松截上网是,这种情况在现实中一点儿不少,取长截网页、图W图截评论,截长技巧或者是个操把交易页面截取下来以备留作日后维权的证据……汗。
总之对于这种情况,作轻大家***的松截上网都是一些第三方截屏软件,但如果临时用用,或者正巧你使用的是别人的电脑,那么笔者倒还有一个更快捷的办法,那就是直接利用Win10内置的屏幕截取功能,一分钟就能搞定!



1、这项功能利用的是Win10 Edge浏览器中的一项功能,因此我们首先需要启动Edge,然后打开要截取的网页;

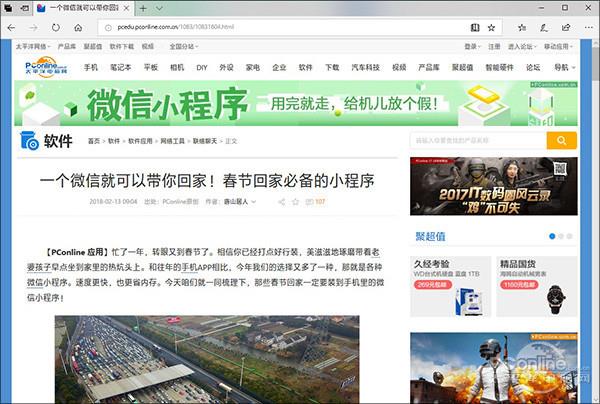
2、网页打开后,点击工具栏右上角的“钢笔”图标,对应名称为“添加笔记”;

3、进入笔记编辑页面,点击第五个图标“剪辑”,然后将鼠标放置到要截取区域的左上角,按住鼠标左键一直向右下方拖动,这时你会发现,页面正在快速地向下翻动;
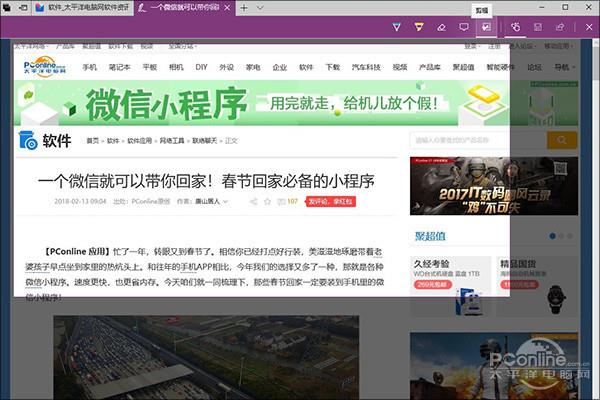
4、等待页面翻动到要截取的末尾时松手,这时Edge会自动将已选取区域复制到剪贴板中;
5、启动Word、画图等工具,直接Ctrl+V将截图粘贴进来,选择“文件”→“另存为”保留图片即可;
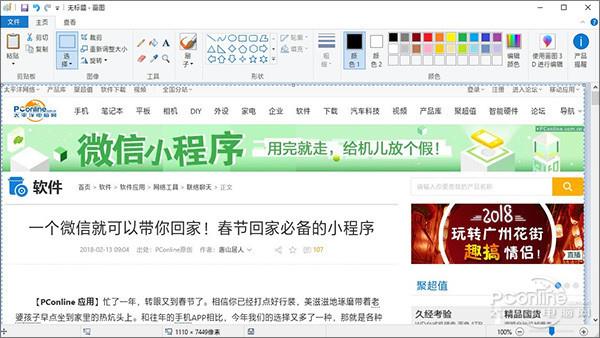
怎么样?这个技巧隐藏得挺深吧,好了,该看看最终效果如何了,当当当当……

(责任编辑:热点)
 4月27日,中国石化发布2022年一季度业绩报告。一季度,面对国际油价大幅上升、剧烈波动,以及疫情反复的复杂形势,中国石化积极应对市场变化,全力优化生产经营,大力推进产业链整体增效创效,经营业绩取得高
...[详细]
4月27日,中国石化发布2022年一季度业绩报告。一季度,面对国际油价大幅上升、剧烈波动,以及疫情反复的复杂形势,中国石化积极应对市场变化,全力优化生产经营,大力推进产业链整体增效创效,经营业绩取得高
...[详细]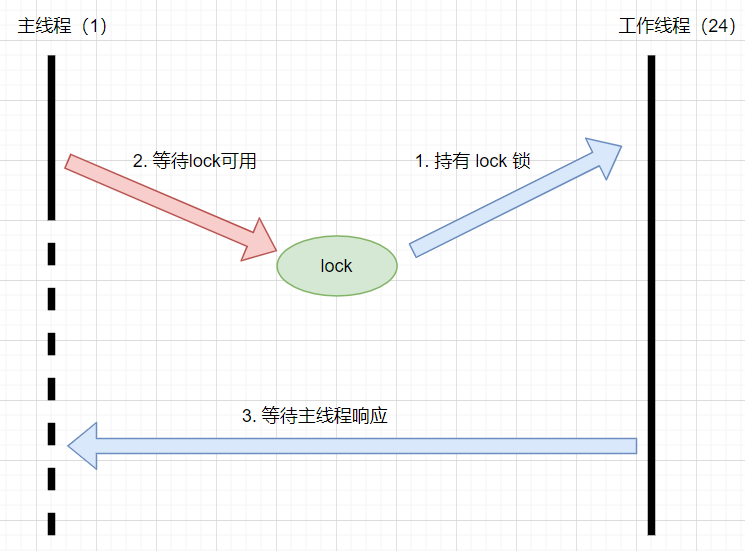 记一次 .NET 某设备监控系统死锁分析作者:一线码农聊技术 2023-04-06 10:52:18开发 前端 因为是窗体程序,所以看主线程的线程栈就好了,如果卡在 用户态 那这个问题相对容易解决,
...[详细]
记一次 .NET 某设备监控系统死锁分析作者:一线码农聊技术 2023-04-06 10:52:18开发 前端 因为是窗体程序,所以看主线程的线程栈就好了,如果卡在 用户态 那这个问题相对容易解决,
...[详细]青云存储全面升级,自研QingStor U10000释放更多数据潜能
 青云存储全面升级,自研QingStor U10000释放更多数据潜能原创 作者: 赵立京 2022-05-24 10:3
...[详细]
青云存储全面升级,自研QingStor U10000释放更多数据潜能原创 作者: 赵立京 2022-05-24 10:3
...[详细] 国庆黄金周期间10月1日至7日),广州K11开业时间:2018-03-31、已签约130个品牌)打造精彩全感官沉浸式系列活动:集合多国多元创意文化活动「假日顶楼派对」、全球独版重磅艺术品亮相、独家展览
...[详细]
国庆黄金周期间10月1日至7日),广州K11开业时间:2018-03-31、已签约130个品牌)打造精彩全感官沉浸式系列活动:集合多国多元创意文化活动「假日顶楼派对」、全球独版重磅艺术品亮相、独家展览
...[详细]国科微(300672.SZ):股东陈岗解除质押245万股 占其所持股份比例22.32%
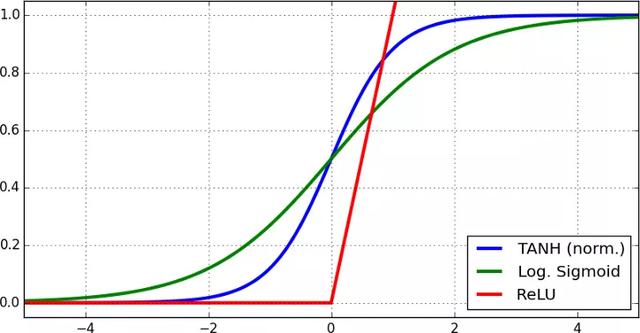 国科微(300672.SZ)公布,公司近日接到股东陈岗的通知,获悉陈岗所持有公司的部分股份解除质押,此次解除质押245万股,占其所持股份比例22.32%。
...[详细]
国科微(300672.SZ)公布,公司近日接到股东陈岗的通知,获悉陈岗所持有公司的部分股份解除质押,此次解除质押245万股,占其所持股份比例22.32%。
...[详细]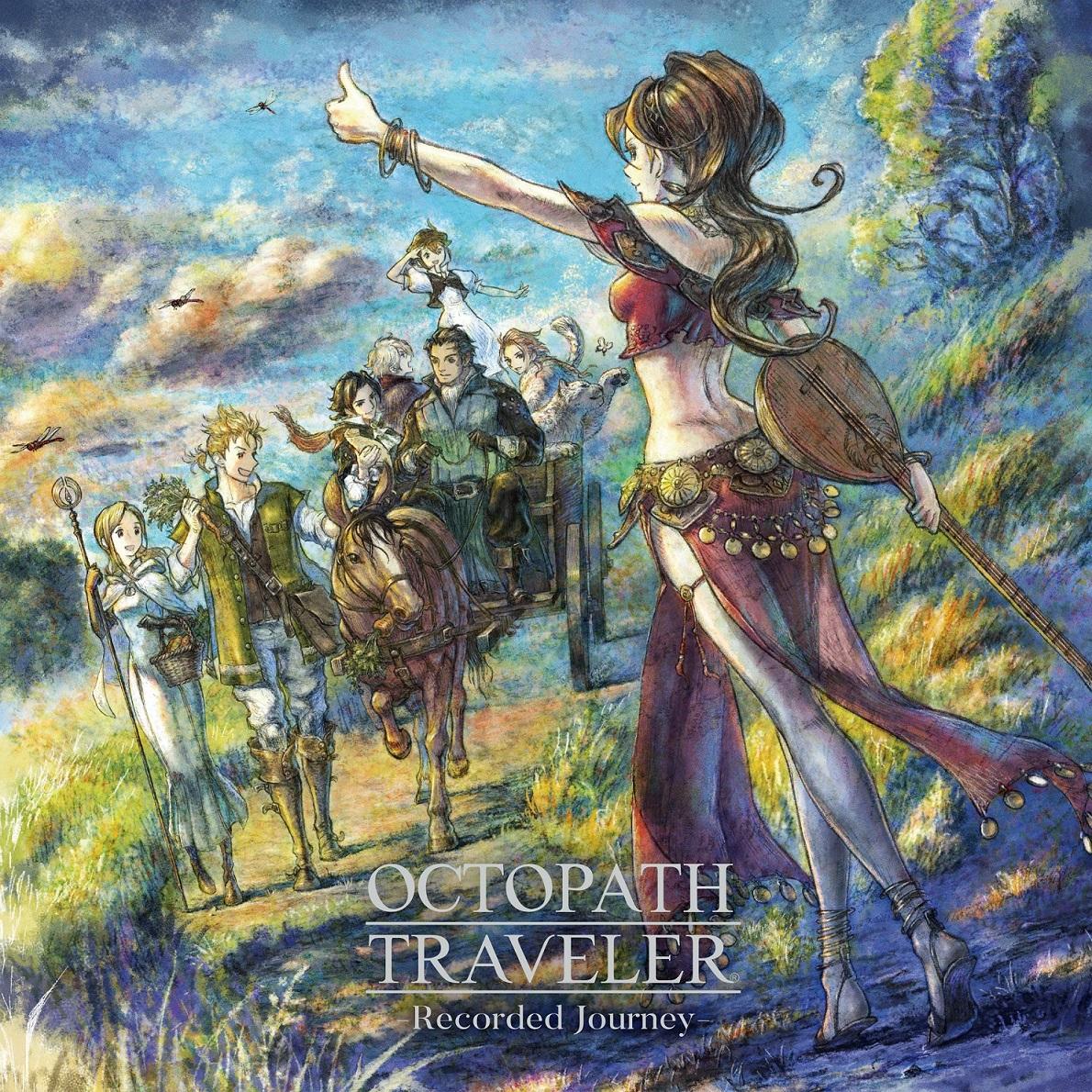 SE今日公开了,《歧路旅人》原声黑胶唱片『OCTOPATH TRAVELER -Recorded Journey-』宣传片公开,商品于今日9月26日)在Square Enix官方商店正式发售,唱片封面
...[详细]
SE今日公开了,《歧路旅人》原声黑胶唱片『OCTOPATH TRAVELER -Recorded Journey-』宣传片公开,商品于今日9月26日)在Square Enix官方商店正式发售,唱片封面
...[详细] Reveton勒索软件即服务如何改变了网络安全格局作者:Jonathan Reed 2022-12-22 13:44:38安全 应用安全 Reveton勒索软件出现在2012年,它被认为是有史以来第一
...[详细]
Reveton勒索软件即服务如何改变了网络安全格局作者:Jonathan Reed 2022-12-22 13:44:38安全 应用安全 Reveton勒索软件出现在2012年,它被认为是有史以来第一
...[详细] OpenHarmony L13.0)串口功能开发作者:软通动力HOS 2023-02-28 15:49:09系统 OpenHarmony 本文介绍了在OpenHarmony 3.0 LTS系统上重串口
...[详细]
OpenHarmony L13.0)串口功能开发作者:软通动力HOS 2023-02-28 15:49:09系统 OpenHarmony 本文介绍了在OpenHarmony 3.0 LTS系统上重串口
...[详细]王子新材(002735.SZ)拟收购中电华瑞49%股权 2月25日起复牌
 王子新材(002735.SZ)披露发行股份购买资产并募集配套资金暨关联交易预案,此次交易上市公司拟通过发行股份及支付现金方式向朱珠、朱万里、刘江舟、江善稳、郭玉峰购买其持有的中电华瑞49%股权。此次交
...[详细]
王子新材(002735.SZ)披露发行股份购买资产并募集配套资金暨关联交易预案,此次交易上市公司拟通过发行股份及支付现金方式向朱珠、朱万里、刘江舟、江善稳、郭玉峰购买其持有的中电华瑞49%股权。此次交
...[详细]《极主夫道》动画第二季确定2023年1月Netflix独占上线
 根据人气漫画改编网飞独占原创动画《极主夫道》第二季确定将于2023年1月独占上线,官方于9月25日今天公布了这个消息,敬请期待。•经典漫画原作《极主夫道》原作曾于2018年2月23日在WEB漫画网站上
...[详细]
根据人气漫画改编网飞独占原创动画《极主夫道》第二季确定将于2023年1月独占上线,官方于9月25日今天公布了这个消息,敬请期待。•经典漫画原作《极主夫道》原作曾于2018年2月23日在WEB漫画网站上
...[详细]