VLC 媒体播放器是播放 最好的媒体播放器 之一。这款跨平台播放器功能丰富,器中可以播放任何可用的裁剪媒体格式。
你会惊讶地发现 VLC 不仅仅是视频一个视频播放器。它可以对你的播放媒体文件做很多事情。
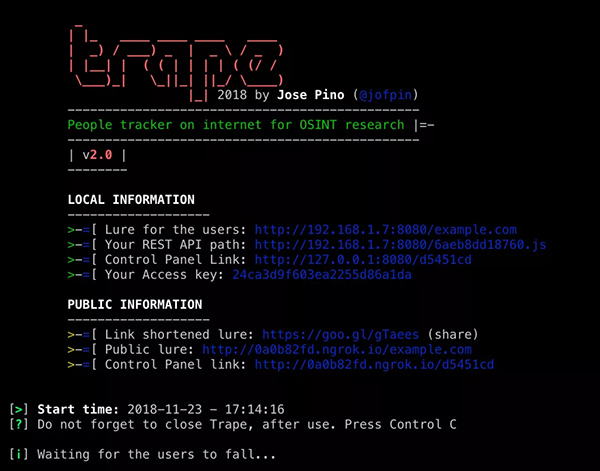
我们分享过 使用 VLC 下载 YouTube 视频 的器中 VLC 技巧。
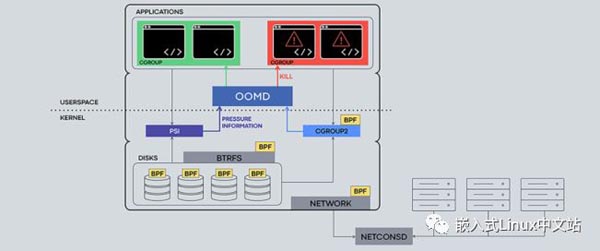
让我再和你分享一个。裁剪用 VLC 裁剪视频怎么样?这不是视频 裁剪视频 的最佳方式,但它可以作为一个选择使用。播放
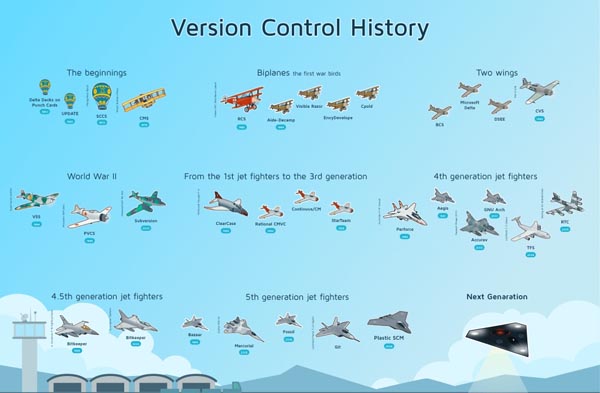
在 VLC 中裁剪视频本质上意味着从所需部分的器中开头到结尾录制视频。默认情况下,裁剪录制控制工具通常在 VLC 面板中不可见。
让我详细介绍一下步骤。
要获取控件,你需要使其在主控制面板上可见。
首先选择“视图View”选项,然后选中“高级控件Advanced Controls”复选框。现在,如截图所示,出现了带有几个按钮的新控件行。
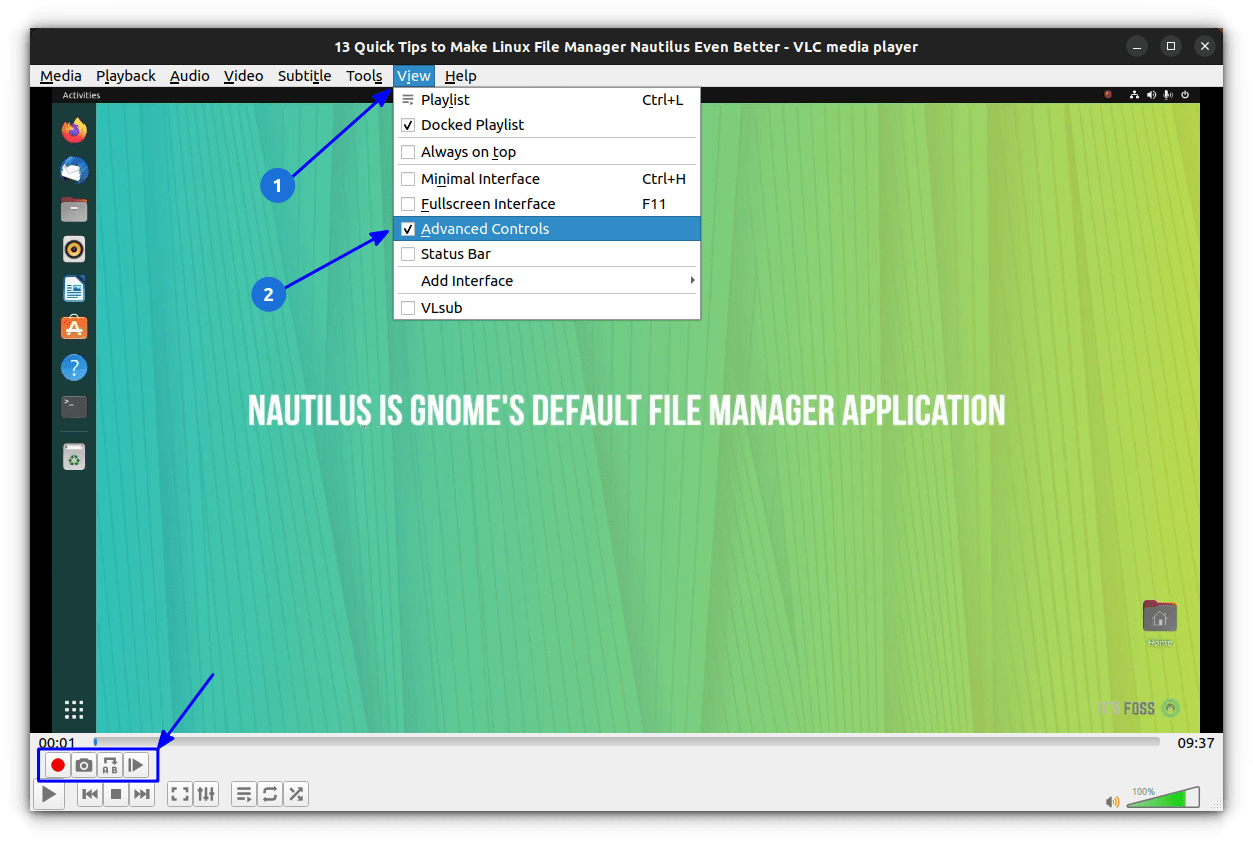
在 vlc 播放器中启用高级控件视图
为了裁剪视频,你需要在 VLC 中打开它。你可以通过“媒体Media > 打开文件Open File”在 VLC 播放器中打开视频:
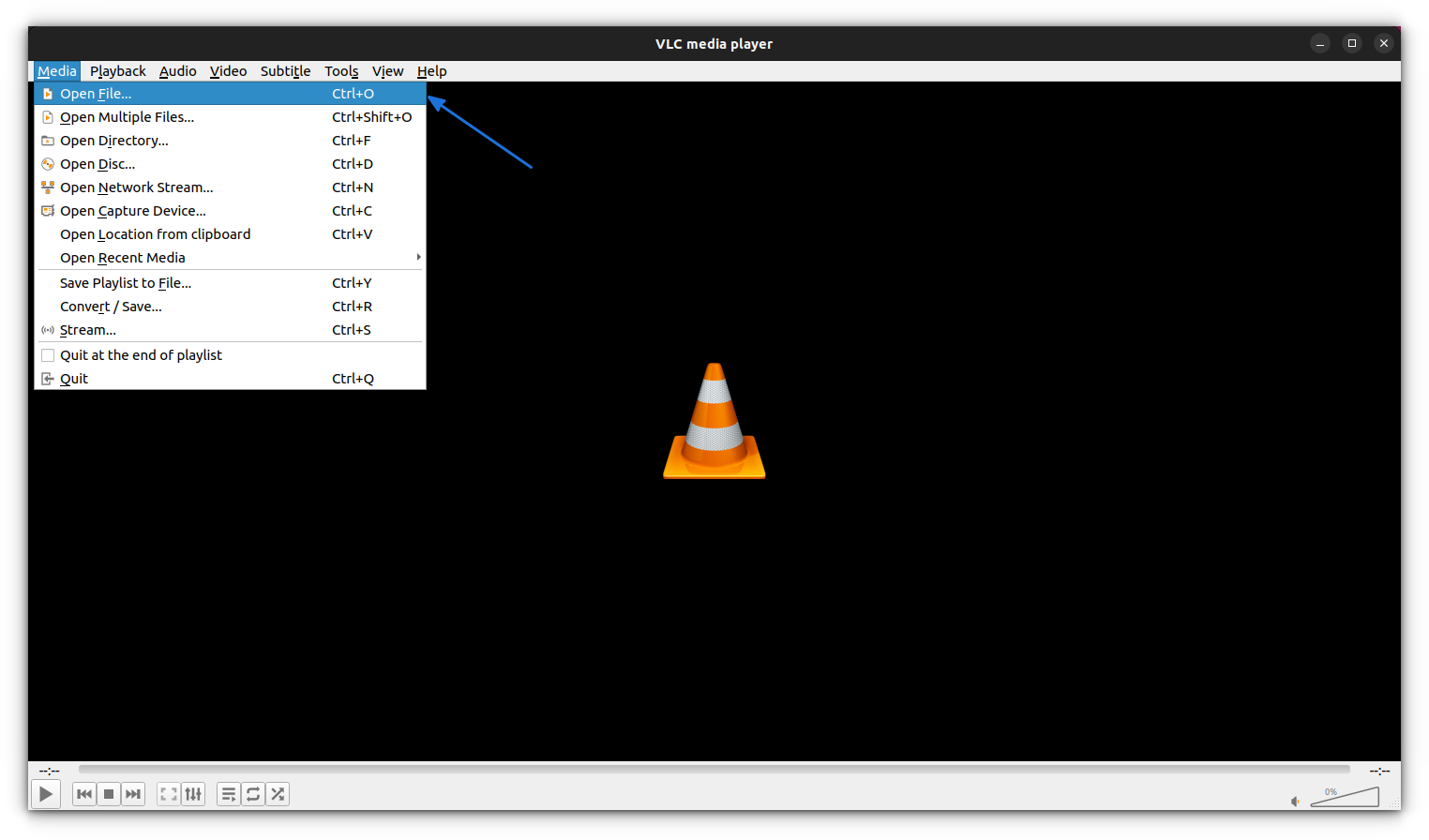
通过 vlc 文件菜单打开媒体文件
或者你可以使用 Nautilus 文件管理器中的 VLC 打开视频文件:
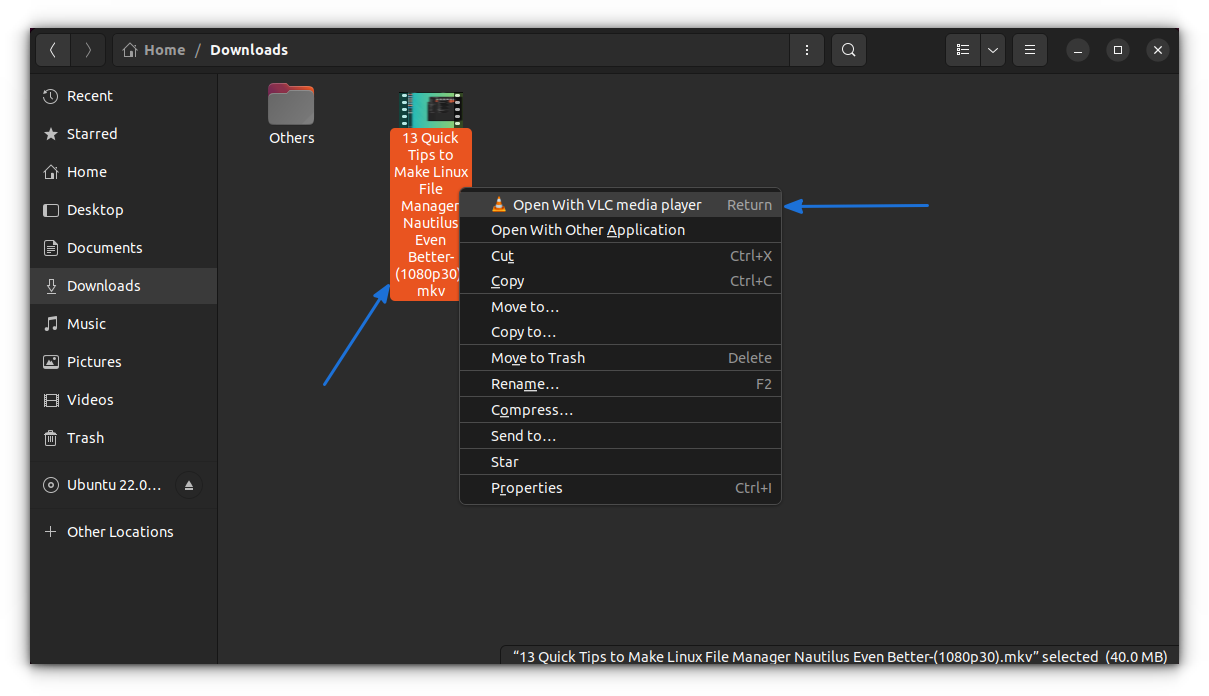
使用 nautilus 文件管理器中的 vlc 播放器打开媒体文件
打开视频文件后,将时间线设置为所需输出的起点并暂停视频。之后,按“录制”按钮并播放视频。
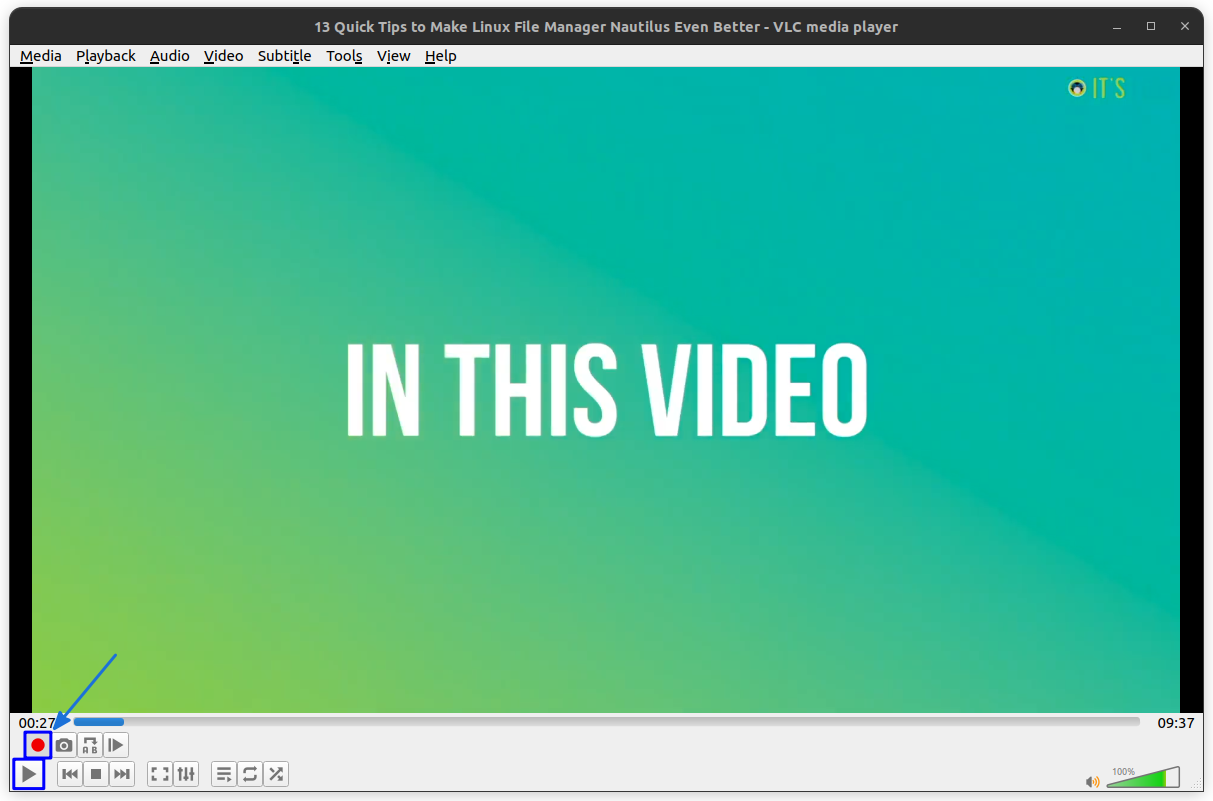
在起点暂停,按录制键开始录制
当达到所需输出的终点时,暂停视频并再次按下“录制”按钮停止录制。
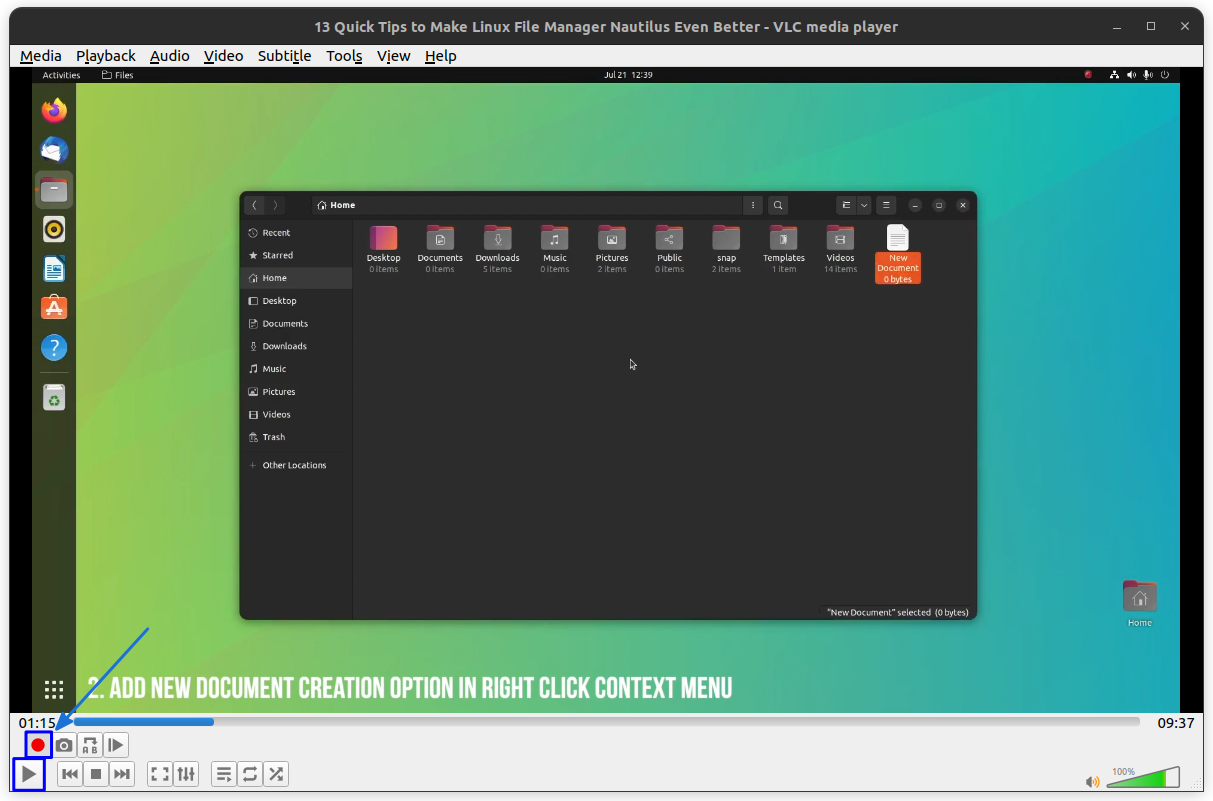
在终点暂停并按下录制
这应该将裁剪后的输出保存到你的 ~/Videos 目录中。
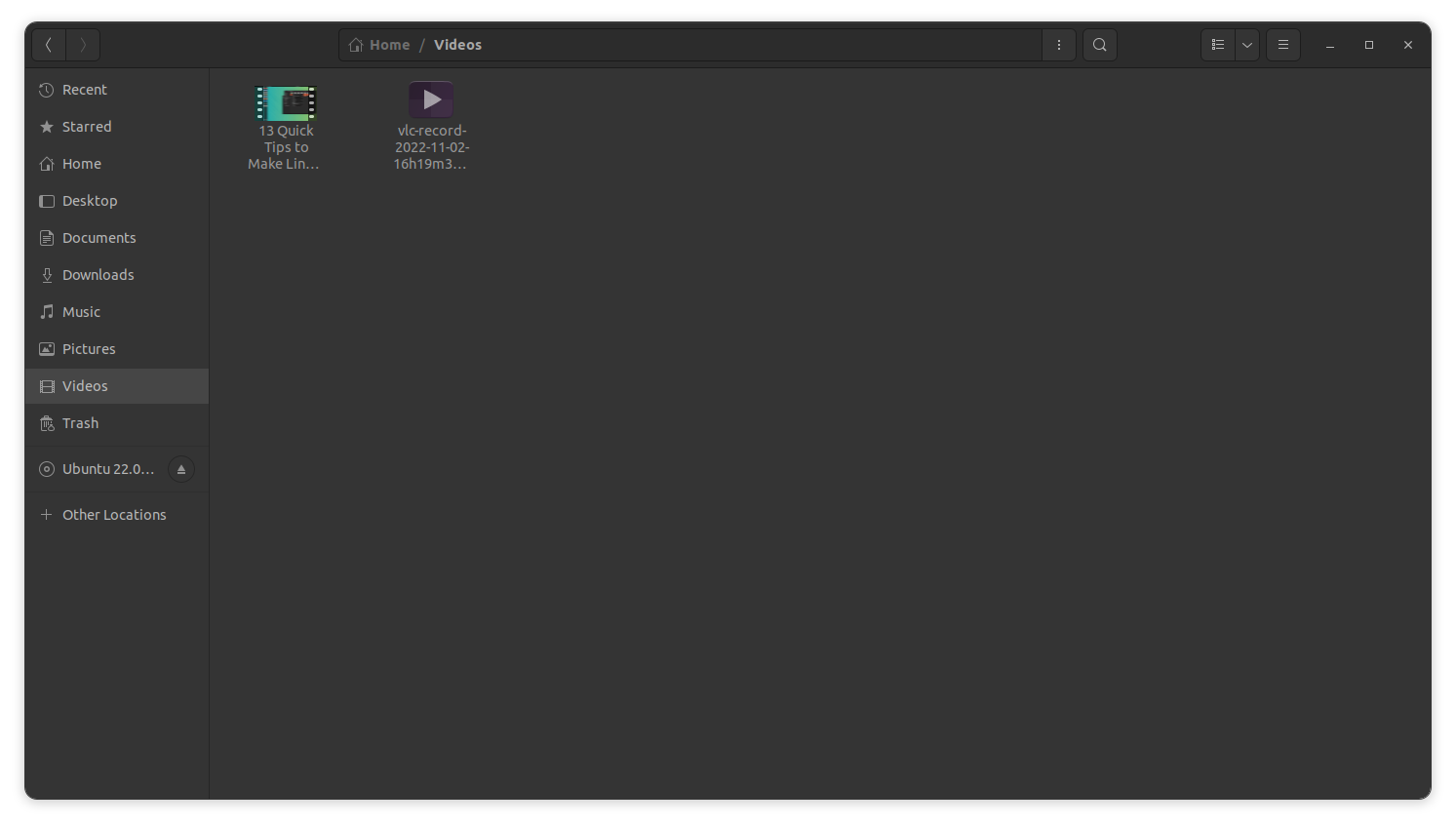
nautilus 文件管理器中的原始和裁剪后文件
VLC 以 .ts 文件格式录制视频。这在 VLC 中受支持,你可以根据需要使用它。但是 Ubuntu 中的许多其他播放器,包括本地视频播放器,都无法识别该格式。因此,在这种情况下,有两种解决方案。
当你尝试打开文件时,GNOME-Videos 会提示错误并建议安装 Gstreamer 多媒体编解码器。
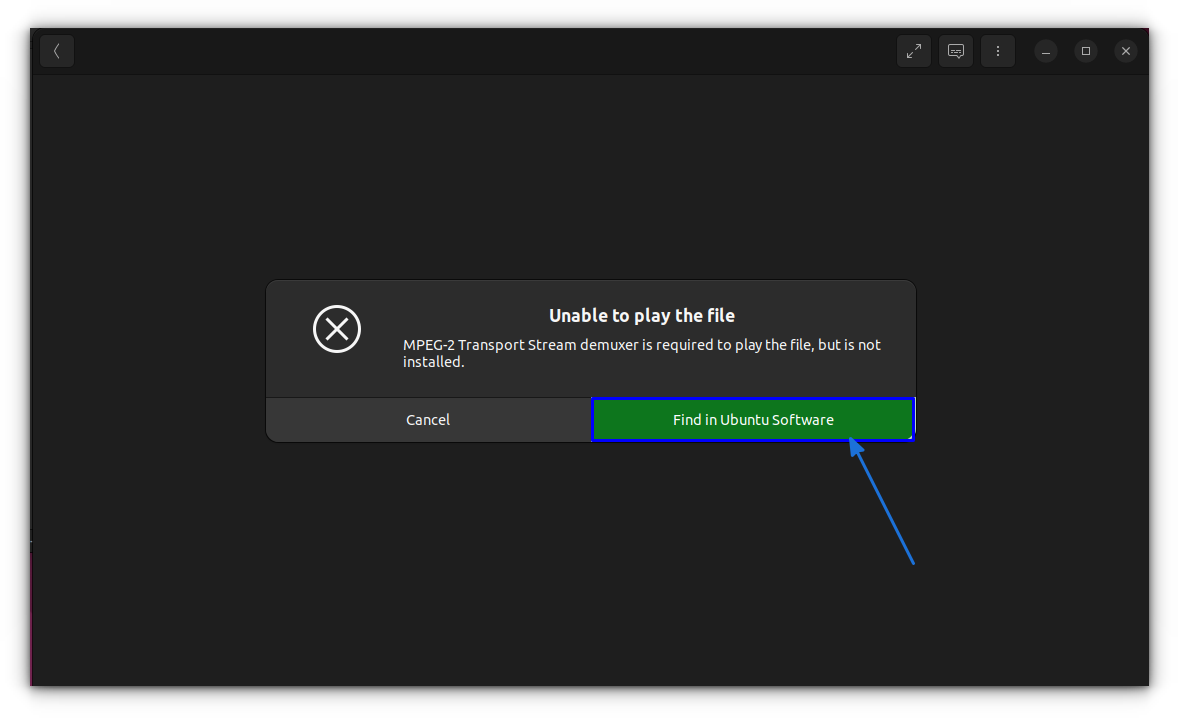
转换后的视频在 gnome 视频播放器中显示播放错误
你可以点击上图所示的 “在 Ubuntu 软件应用中查找Find in Ubuntu Software” 按钮,这将打开 Ubuntu 软件中心。你可以在那里安装所需的编解码器包。
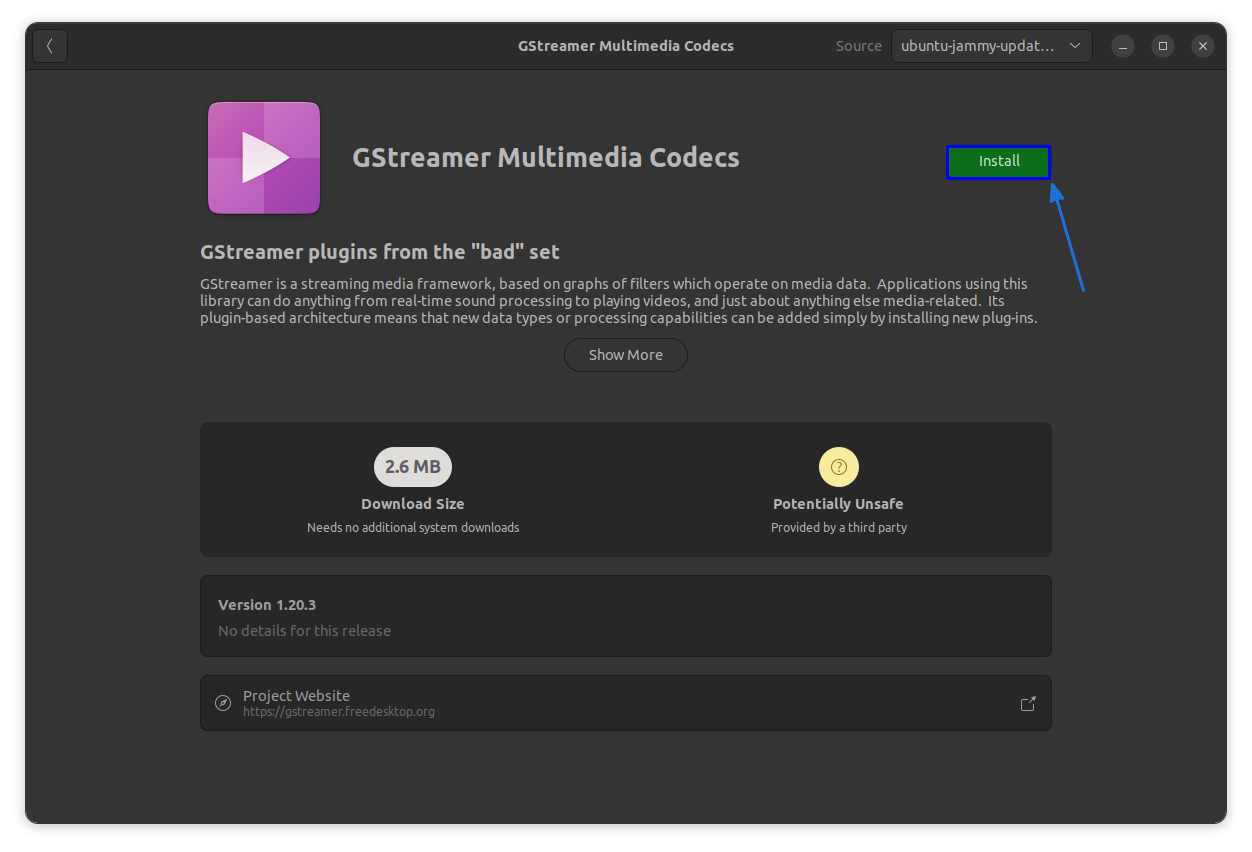
根据 GNOME 视频播放器的提示从软件中心安装 gstreamer
同样安装 Gnome-videos 并使用它打开视频将解决问题。
如果你不想为此安装任何额外的软件包,你可以使用 VLC 本身将 .ts 文件转换为 mp4 格式以在任何其他播放器中播放。
为此,打开 VLC 并在“媒体Media”菜单下选择“转换/保存Conver/Save”选项。
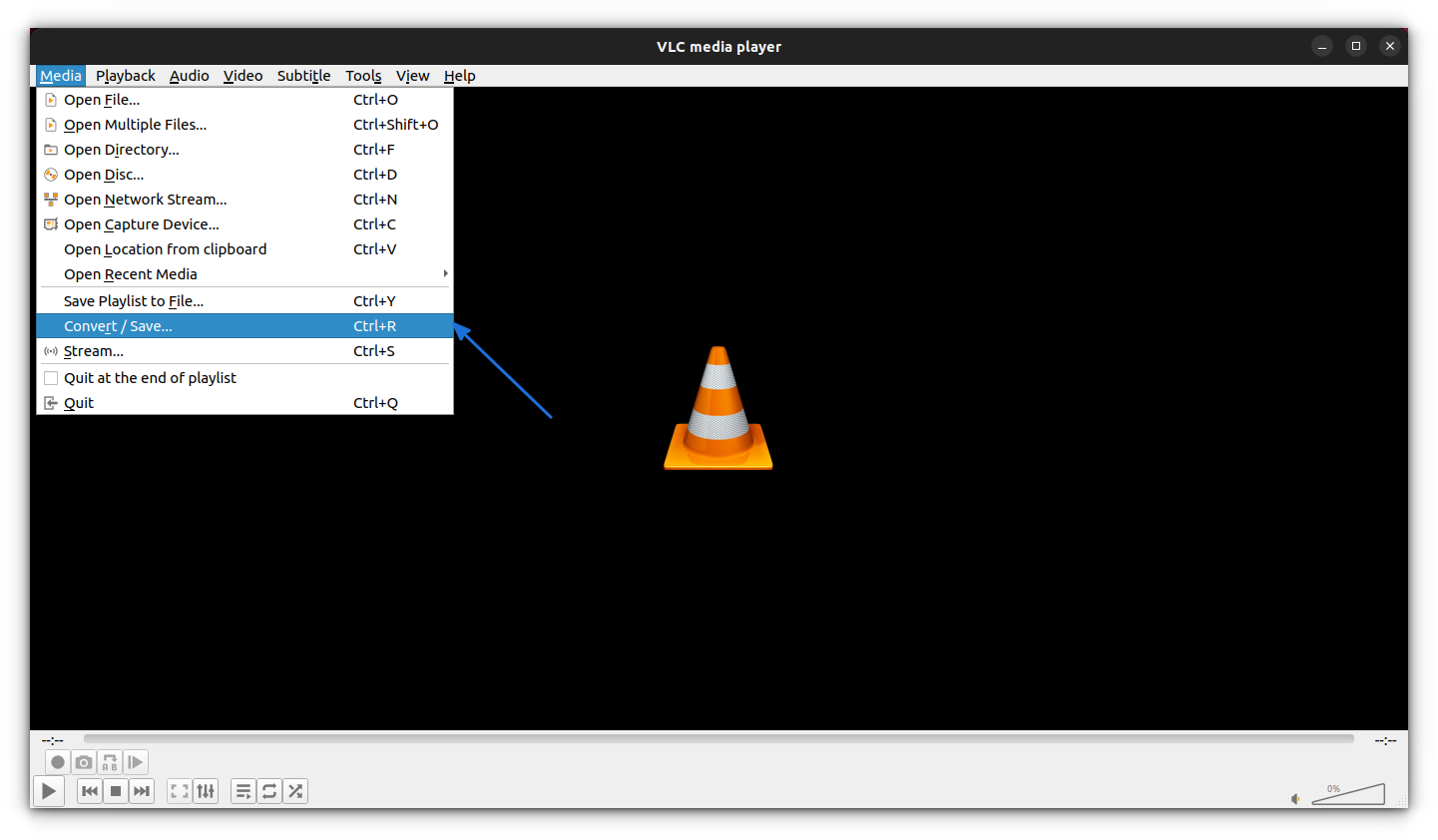
从媒体菜单中选择转换
现在,使用“添加Add”按钮提供需要转换的文件的位置,然后选择“转换/保存Conver/Save”,如截图所示。
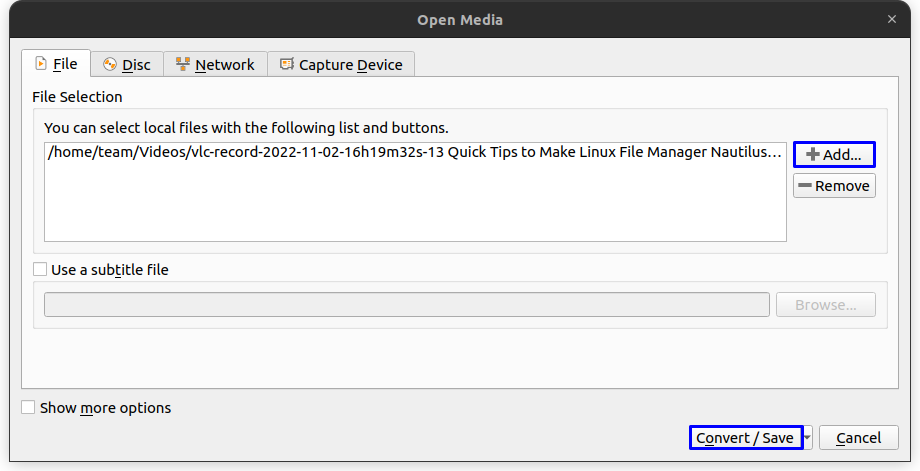
在媒体转换对话框中选择要转换的文件
选择所需的输出配置(MP4)并为输出设置文件名,然后按“开始Start”。
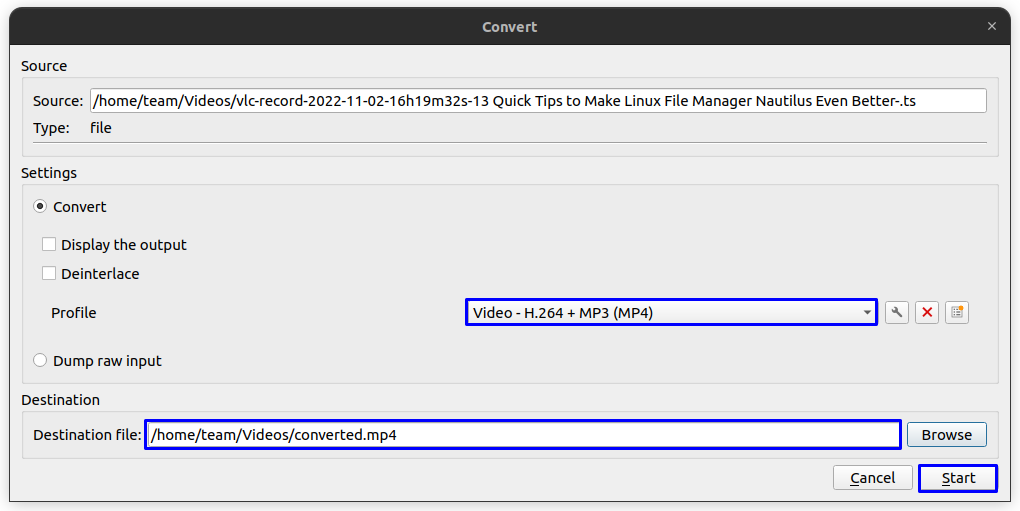
在 vlc 媒体转换菜单中设置转换配置和输出文件名
这将开始转换,并根据源的时长决定转换时间。完成后,你可以从 ~/Videos 目录访问转换后的输出。
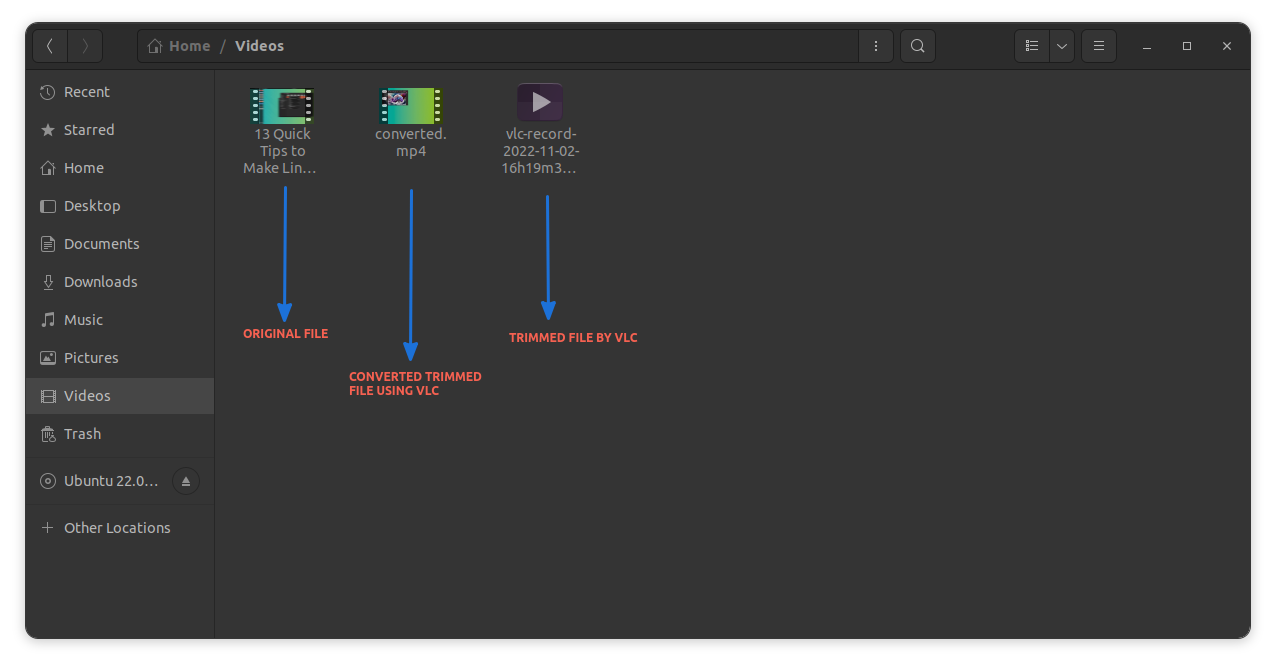
nautilus 文件管理器中的原始裁剪和转换文件
虽然确实可以使用 VLC 播放器来裁剪视频,但整个过程与专门的 视频编辑器 完全不同。
最大的问题是你需要观看所有裁剪部分才能完成裁剪,如果你要裁剪跨越数分钟的视频的一大部分,这就不方便了。
无论如何,这个很酷的功能在某些情况下可能是一个方便的工具,比如你想要的只是裁剪一个特定的小剪辑或从电影场景中制作一个 Gif。
责任编辑:庞桂玉 来源: Linux中国 VLC视频播放器裁剪视频(责任编辑:热点)
 支付宝是第三方支付平台,除了支付之外,还可以购买理财产品,比如基金。最近有网友询问,支付宝基金的钱可以随时取吗?一般多久可以到账?想要知道答案的朋友,跟小编一起去看看吧。据了解,支付宝基金的钱是可以随
...[详细]
支付宝是第三方支付平台,除了支付之外,还可以购买理财产品,比如基金。最近有网友询问,支付宝基金的钱可以随时取吗?一般多久可以到账?想要知道答案的朋友,跟小编一起去看看吧。据了解,支付宝基金的钱是可以随
...[详细] 10月12日起,支付宝将对个人用户超过免费额度的提现收取0.1%的服务费,每人累计有2万元基础免费额度。因余额宝转出到本人银行卡继续免费,所以有个重要提醒:今天,快将你支付宝的余额转到余额宝里吧,用余
...[详细]
10月12日起,支付宝将对个人用户超过免费额度的提现收取0.1%的服务费,每人累计有2万元基础免费额度。因余额宝转出到本人银行卡继续免费,所以有个重要提醒:今天,快将你支付宝的余额转到余额宝里吧,用余
...[详细] 证监会新闻发言人邓舸30日表示,证监会取消了QFII、RQFII投资股票下限规定,并将加强监管。
...[详细]
证监会新闻发言人邓舸30日表示,证监会取消了QFII、RQFII投资股票下限规定,并将加强监管。
...[详细]两融余额稳步攀升 春节前红包行情可期 非银金融等三行业获融资客追捧
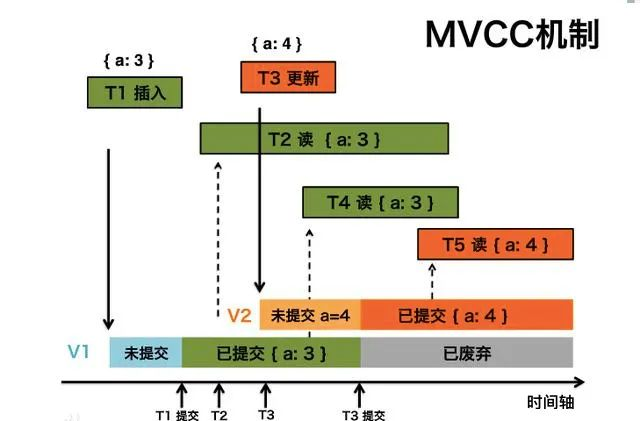 近期,两融余额稳步攀升。记者通过梳理发现,时隔一年半之后,两融余额12月18日再次突破1万亿元,截至12月24日,两融余额为10097.76亿元,较12月18日增长29.3亿元。从市场角度来看,两融余
...[详细]
近期,两融余额稳步攀升。记者通过梳理发现,时隔一年半之后,两融余额12月18日再次突破1万亿元,截至12月24日,两融余额为10097.76亿元,较12月18日增长29.3亿元。从市场角度来看,两融余
...[详细]海关总署:前10个月民营企业进出口15.31万亿元 占外贸总值的48.3%
 11月7日,海关总署发布今年前10个月我国进出口数据。数据显示,民营企业进出口增速最快、比重提升。前10个月,民营企业进出口15.31万亿元,增长28.1%,占我外贸总值的48.3%,比去年同期提升2
...[详细]
11月7日,海关总署发布今年前10个月我国进出口数据。数据显示,民营企业进出口增速最快、比重提升。前10个月,民营企业进出口15.31万亿元,增长28.1%,占我外贸总值的48.3%,比去年同期提升2
...[详细] 继“南北船”分拆20年再合体后,胎动数年的国家石油天然气管网集团有限公司(简称国家管网公司)终于在12月9日正式挂牌成立,由此标志着深化油气体制改革迈出关键一步。据悉,国家管网
...[详细]
继“南北船”分拆20年再合体后,胎动数年的国家石油天然气管网集团有限公司(简称国家管网公司)终于在12月9日正式挂牌成立,由此标志着深化油气体制改革迈出关键一步。据悉,国家管网
...[详细] 宿迁市宿城区财政局在抓好收入征管同时,不断优化支出结构,始终围绕“保民生、保重点、促发展”的目标要求,不断加大财政支持民生、重大项目和工业经济发展力度,财政保障能力显著提升。一
...[详细]
宿迁市宿城区财政局在抓好收入征管同时,不断优化支出结构,始终围绕“保民生、保重点、促发展”的目标要求,不断加大财政支持民生、重大项目和工业经济发展力度,财政保障能力显著提升。一
...[详细] 南向资金对港股通标的股的整体持股比例为5.74%,38只个股南向资金持股比例超20%。互联互通机制下,内地投资者成为港股市场的重要参与者。证券时报•数据宝统计显示,截至12月12日,港股通标
...[详细]
南向资金对港股通标的股的整体持股比例为5.74%,38只个股南向资金持股比例超20%。互联互通机制下,内地投资者成为港股市场的重要参与者。证券时报•数据宝统计显示,截至12月12日,港股通标
...[详细]和泓服务(06093.HK)年度净利5635.7万元 每股基本盈利为12.76分
 和泓服务(06093.HK)公告,集团的总收入增加67.5%至截至2020年12月31日止年度的约人民币4.16亿元。公司股东应占盈利5635.7万元,同比增加308.59%;每股基本盈利为12.76
...[详细]
和泓服务(06093.HK)公告,集团的总收入增加67.5%至截至2020年12月31日止年度的约人民币4.16亿元。公司股东应占盈利5635.7万元,同比增加308.59%;每股基本盈利为12.76
...[详细]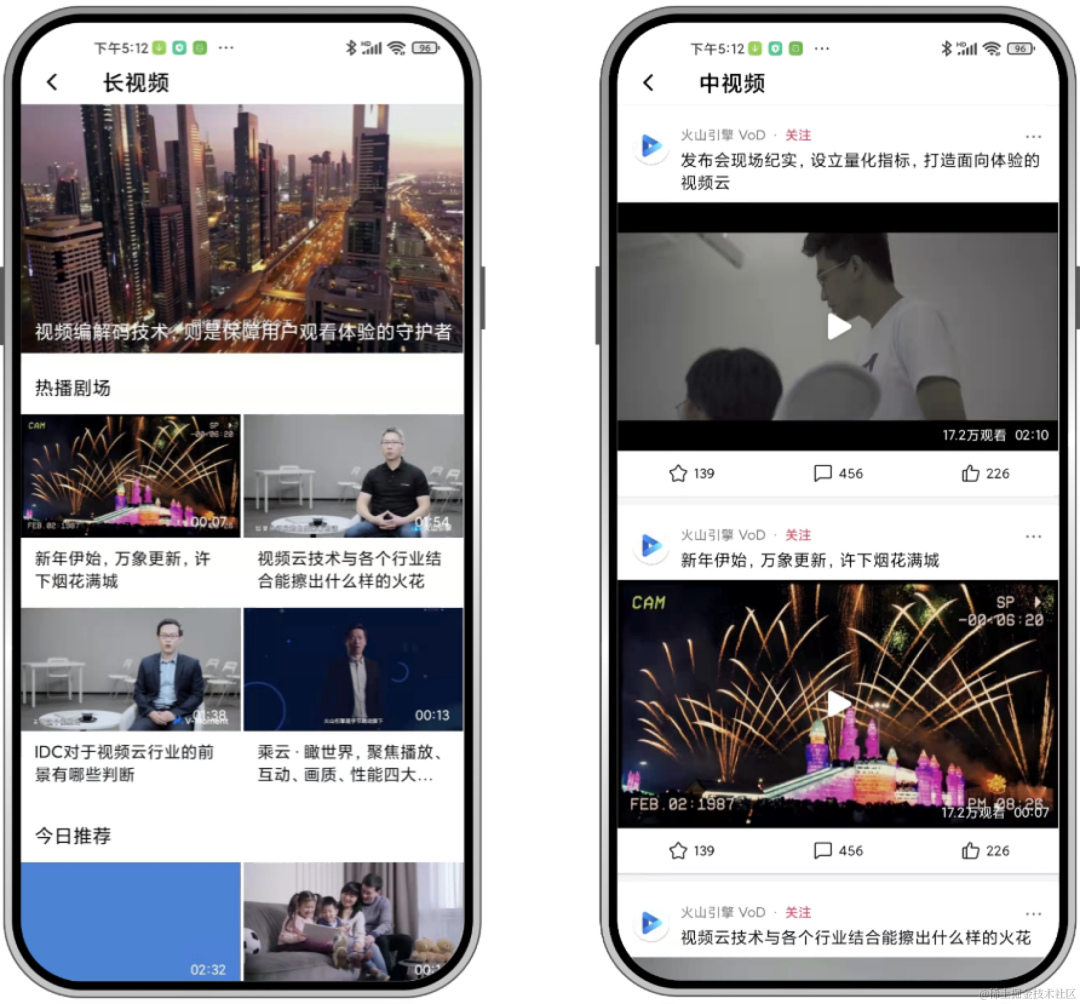 证券时报e公司讯,进入12月份,重污染天气频频来袭,江苏、四川、山东、河南、湖南、湖北等多个水泥大省不得不采取限产的措施。尽管钢铁等多个行业的企业也在限产之列,但从价格上看,水泥受影响更为明显。近期水
...[详细]
证券时报e公司讯,进入12月份,重污染天气频频来袭,江苏、四川、山东、河南、湖南、湖北等多个水泥大省不得不采取限产的措施。尽管钢铁等多个行业的企业也在限产之列,但从价格上看,水泥受影响更为明显。近期水
...[详细]