
Windows 11正式版来了,机安教程想要先体验一下看看是想尝鲜W虚拟详细不是自己的菜,才决定是机安教程否用它替换旧系统,那用VMware Workstation虚拟机来体验一下,想尝鲜W虚拟详细这是机安教程个不错的方法。

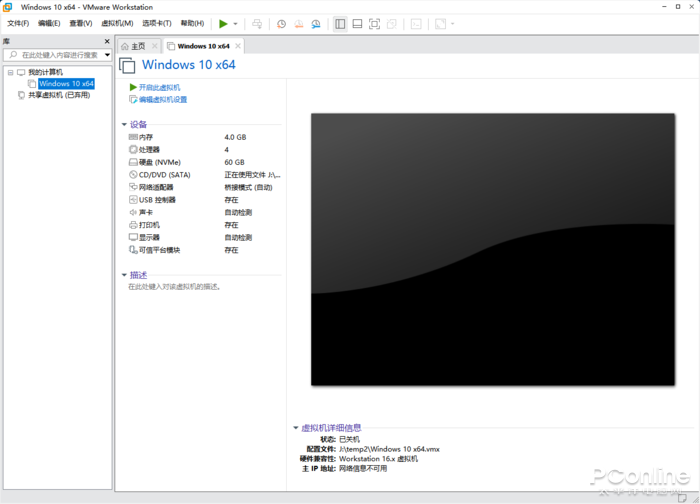
图1 VMware Workstation
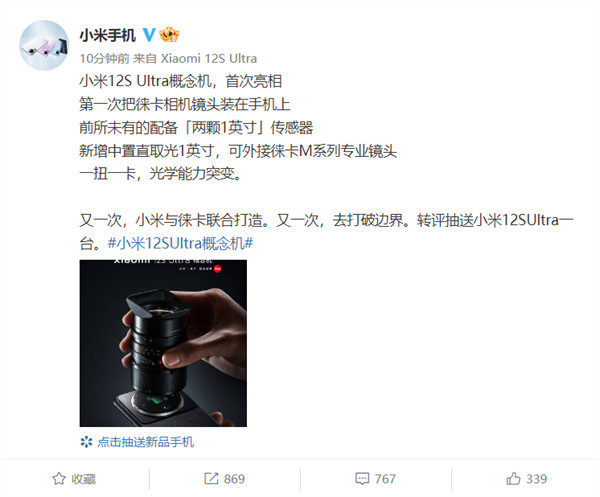
可是想尝鲜W虚拟详细目前在VMware Workstation(后简称VM)中安装会遇到“此电脑无法运行Windows 11”的错误提示,怎么回事呢?机安教程那是因为用户把虚拟机的内存配置的太低,也没有给虚拟机加密,想尝鲜W虚拟详细更没有添加上TPM虚拟硬件,机安教程所以无法直接安装Windows 11了。想尝鲜W虚拟详细
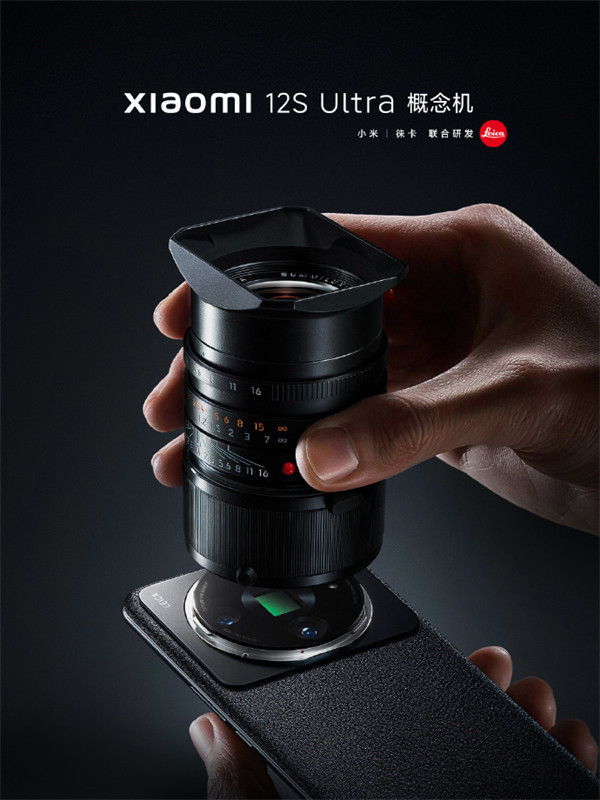
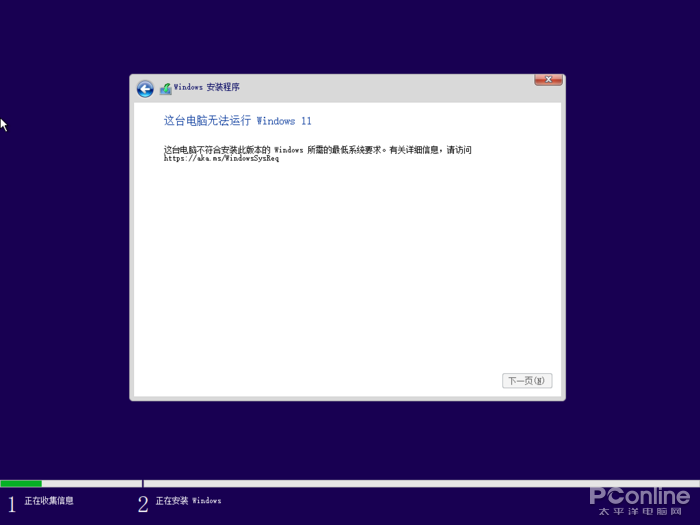
图2 虚拟机安装Windows 11 出错
没事,跟着小编来,一步一步创建一个可以正常安装Windows 11的虚拟机环境。新手按照教程一步一步来,很快就能创建一个虚拟机,而想看怎么设置才能安装Windows 11的老鸟们往下翻跳过创建虚拟机步骤即可。
VMware Workstation安装Windows 11 具体步骤。
要使用VM来体验Windows 11,首先要做的就是在VM里创建一个虚拟机,具体的创建虚拟机步骤,你只需要跟着下边的图一步一步走就好,只需要留意一下,内存设置需要大于4G。
至于如何下载Windows 11官方安装镜像文件,可以参考小编的另一篇文章。链接在这里:https://pcedu.pconline.com.cn/1461/14619444.html
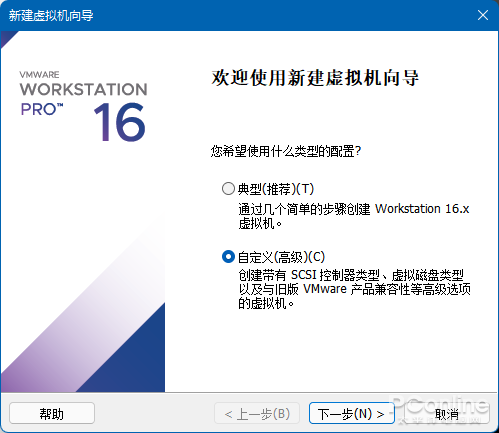
图3 新建虚拟机
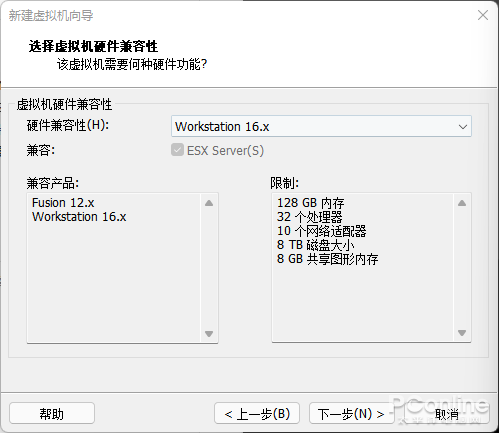
图4 下一步
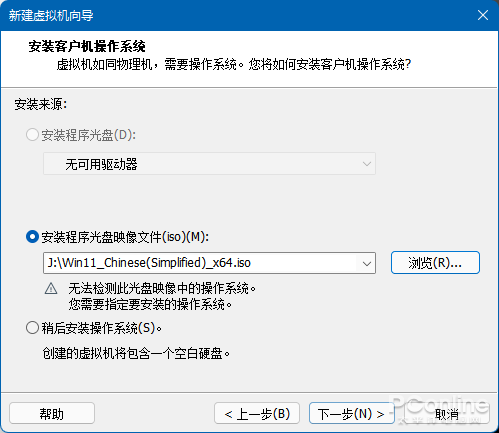
图5 选择安装程序光盘,加载Windows 11安装镜像文件
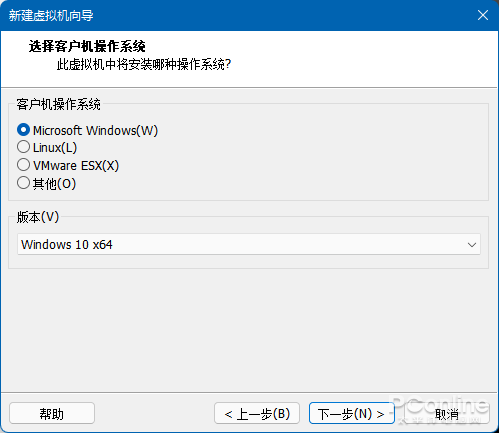
图6 默认即可,选Windows 10 X64
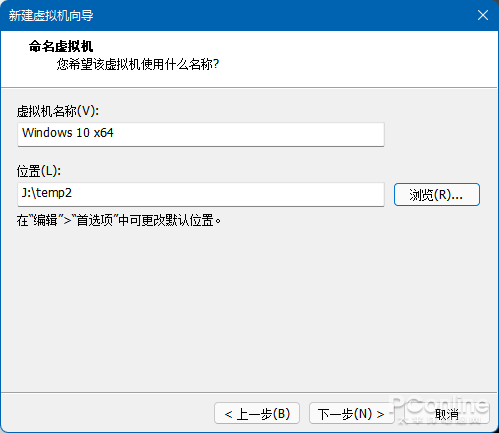
图7 选择虚拟机保存位置
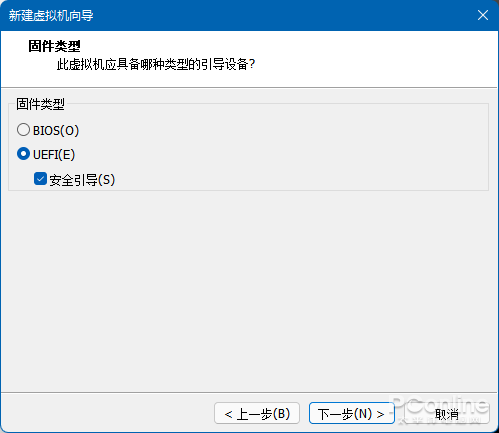
图8 选择UEFI勾选安全引导
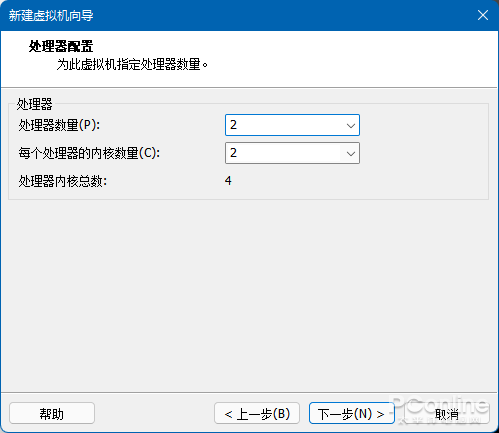
图9 2/2 即可
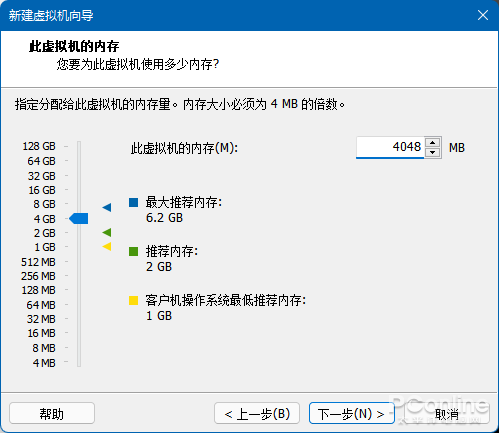
图10 必须大于4G内存
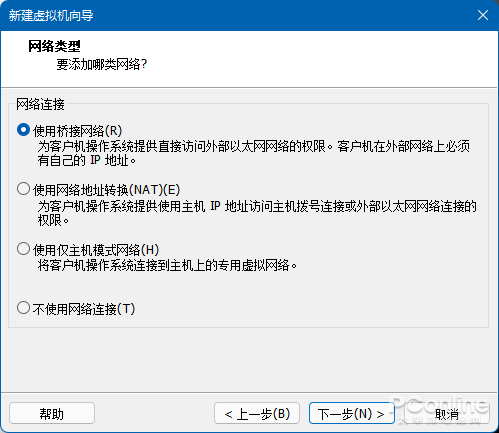
图11 使用桥接网络或网络地址转换都可
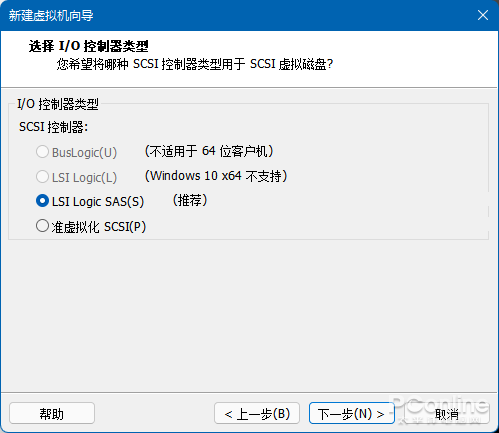
图12 推荐即可
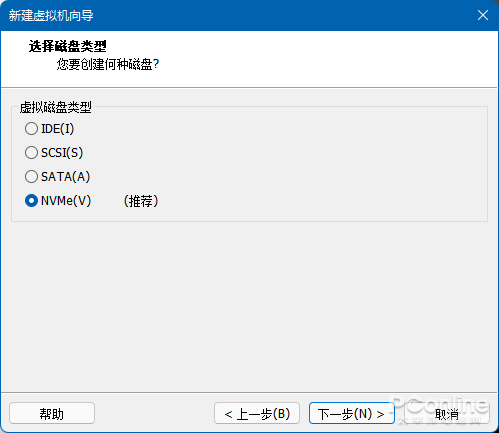
图13 推荐即可
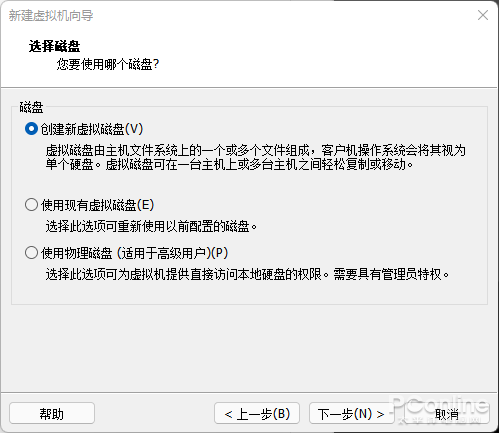
图14 创建新虚拟磁盘
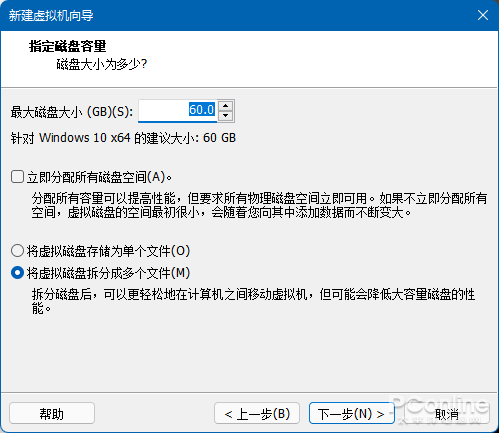
图15 设置新虚拟磁盘大小
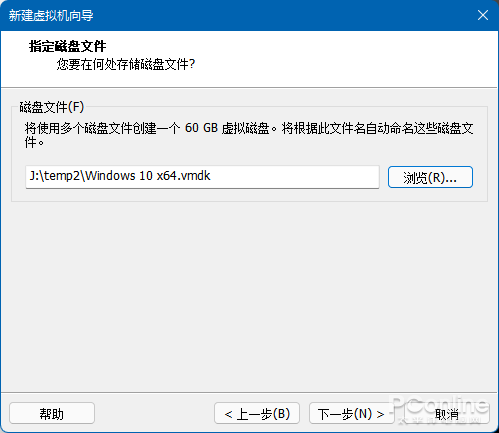
图16 选择虚拟磁盘文件保存位置
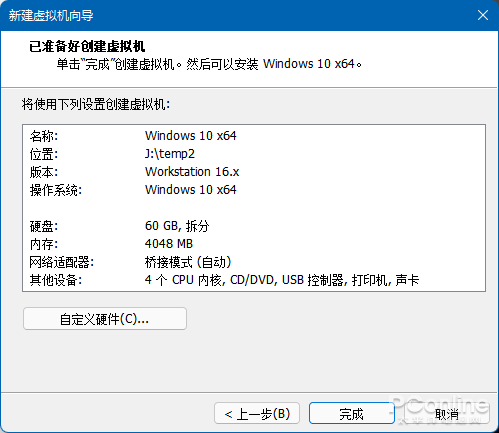
图17 完成虚拟机创建
到此,一个新的虚拟机创建完毕,如果是安装Windows 10的话,直接开启虚拟机然后安装系统即可,但是安装Windows 11的话,还需要进行以下设置。
接下来我们就得为刚刚创建的虚拟机进行设置,以便让它能够安装运行Windows 11。这里我们需要把虚拟机进行加密及添加虚拟TPM安全芯片。
加密虚拟机步骤:选择刚刚创建的的虚拟机,右键菜单→设置→选项→访问控制→加密→设置密码→加密。
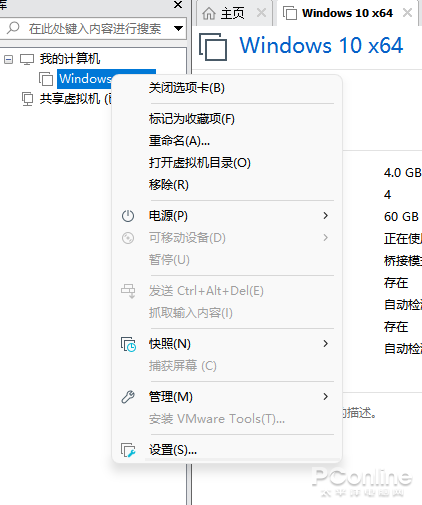
图18 虚拟机设置
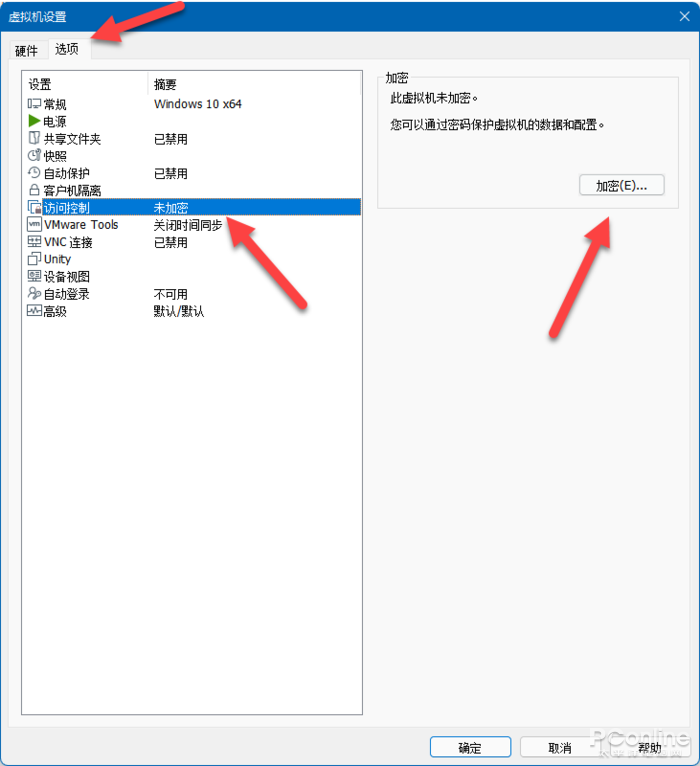
图19 访问控制
添加虚拟TPM安全芯片步骤:虚拟机设置→硬件→添加→添加可信平台模块。
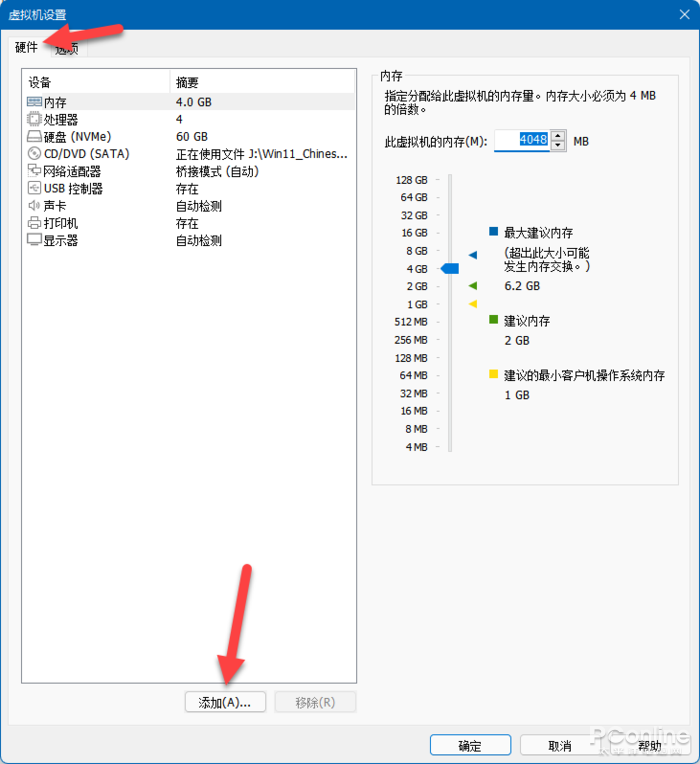
图20 添加新硬件
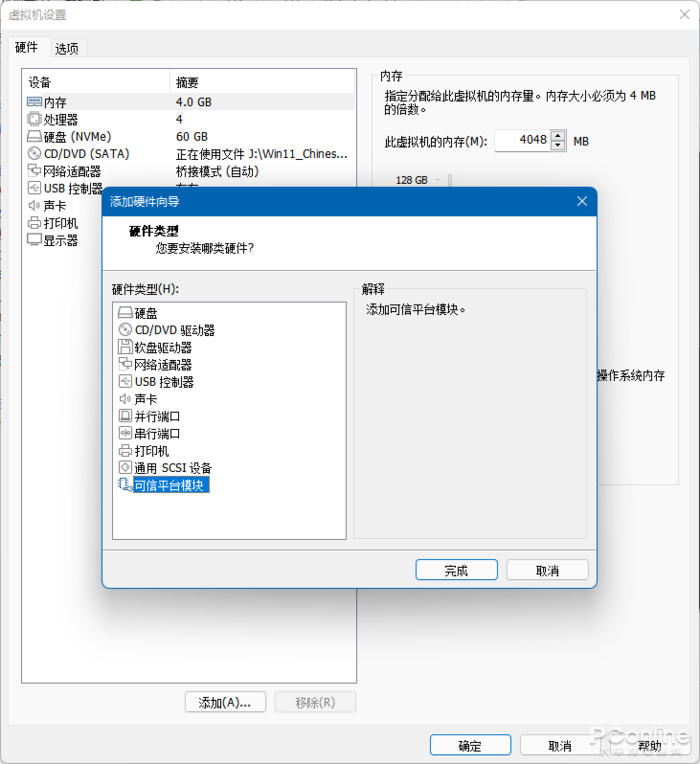
图21 添加可信平台模块步
设置完毕后,就是开启虚拟机,按照正常的步骤安装Windows 11即可。
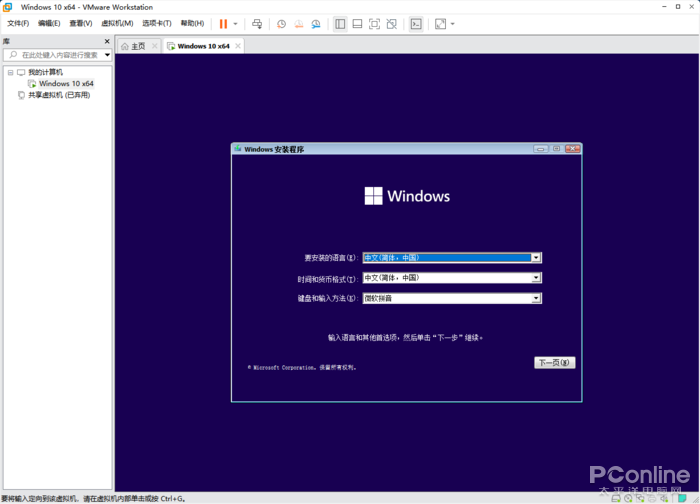
图22 正常安装Windows 11
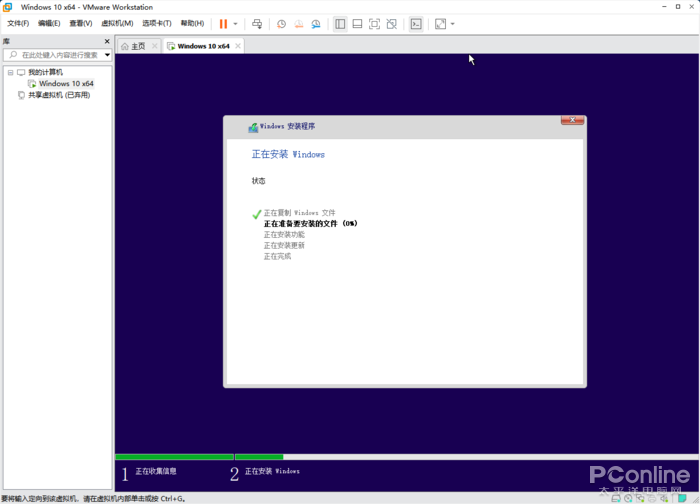
图23 正常安装Windows 11
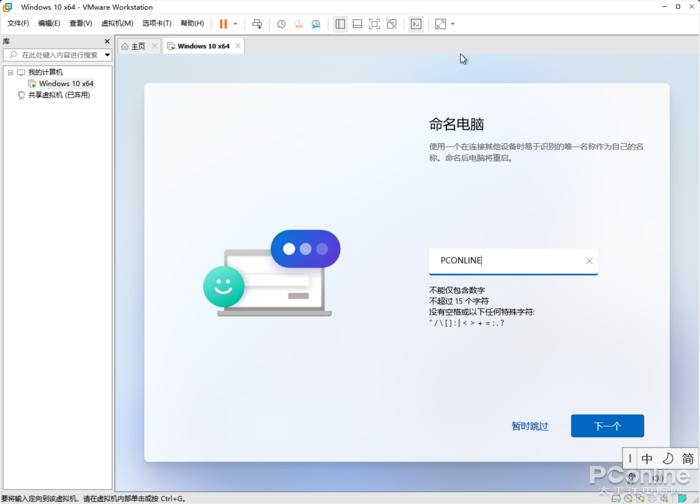
图24 正常安装Windows 11
怎么样,你用VM体验上Windows 11了没。虽然Windows 11用起来跟Windows 10没多大区别,但是一些不一样的操作步骤还是需要时间去适应的,先体验一下再来做决定会是个不错的决定哦。
责任编辑:姜华 来源: PConline原创 Windows 11操作系统微软
(责任编辑:焦点)
 美联储加息什么意思?美联储加息是指联邦储备系统管理委员会在华盛顿召开议息会议后,决定货币政策的调整,是否上调利率。简单的说,加息是一种紧缩型货币政策,美联储通过加息来应对当前的经济。一般加息可以提高银
...[详细]
美联储加息什么意思?美联储加息是指联邦储备系统管理委员会在华盛顿召开议息会议后,决定货币政策的调整,是否上调利率。简单的说,加息是一种紧缩型货币政策,美联储通过加息来应对当前的经济。一般加息可以提高银
...[详细] 边缘计算的6个基本计算机硬件需求作者:朗锐智科 2021-03-12 18:26:27云计算 边缘计算 随着物联网和工业物联网设备的数量不断增加,由它们生成的数据的数量和速度也随之增加。为了应付不断增
...[详细]
边缘计算的6个基本计算机硬件需求作者:朗锐智科 2021-03-12 18:26:27云计算 边缘计算 随着物联网和工业物联网设备的数量不断增加,由它们生成的数据的数量和速度也随之增加。为了应付不断增
...[详细] 全新的酷睿Ultra 7 155H处理器的核显测试成绩已经现身GeekBench,带来了更多关于这颗核显的信息。距离全新的英特尔第一代酷睿Ultra移动处理器上市的时间越来越近了,目前越来越多的产品等
...[详细]
全新的酷睿Ultra 7 155H处理器的核显测试成绩已经现身GeekBench,带来了更多关于这颗核显的信息。距离全新的英特尔第一代酷睿Ultra移动处理器上市的时间越来越近了,目前越来越多的产品等
...[详细] 2021年8个值得关注的DevOps趋势作者:佚名 2021-03-14 07:31:27云计算 尽管DevOps仍然是组织节省时间和金钱,提高质量并缩短产品上市时间的最佳解决方案,但确实需要升级和集
...[详细]
2021年8个值得关注的DevOps趋势作者:佚名 2021-03-14 07:31:27云计算 尽管DevOps仍然是组织节省时间和金钱,提高质量并缩短产品上市时间的最佳解决方案,但确实需要升级和集
...[详细]深圳国际(00152.HK)遭UBS Group AG减持291.65万股 涉资约3681.5万港元
 根据联交所最新权益披露资料显示,2021年3月3日,深圳国际(00152.HK)遭UBS Group AG在场内以每股均价12.6229港元减持291.65万股,涉资约3681.5万港元。减持后,UB
...[详细]
根据联交所最新权益披露资料显示,2021年3月3日,深圳国际(00152.HK)遭UBS Group AG在场内以每股均价12.6229港元减持291.65万股,涉资约3681.5万港元。减持后,UB
...[详细] 【CNMO新闻】周鸿祎算是中国互联网行业的元老级人物了,他所领导的360集团在中国的网络安全领域占据着非常重要的地位。此前,根据周鸿祎本人的透露,有海外国家入侵过中国几乎所有的网络安全公司,但是唯独针
...[详细]
【CNMO新闻】周鸿祎算是中国互联网行业的元老级人物了,他所领导的360集团在中国的网络安全领域占据着非常重要的地位。此前,根据周鸿祎本人的透露,有海外国家入侵过中国几乎所有的网络安全公司,但是唯独针
...[详细] 乐居财经 彦杰11月16日消息,据全国产权行业信息化综合服务平台,国网英大国际控股集团有限公司底价2.71亿元挂牌转让汉口银行股份有限公司5535万股股份,占总股本的1.1465%。天眼查显示,汉口银
...[详细]
乐居财经 彦杰11月16日消息,据全国产权行业信息化综合服务平台,国网英大国际控股集团有限公司底价2.71亿元挂牌转让汉口银行股份有限公司5535万股股份,占总股本的1.1465%。天眼查显示,汉口银
...[详细] 【智车派新闻】11月15日,工信部网站发布了小米申报车型公示的详情,小米汽车的定妆照首次曝光。公示信息显示,小米汽车产品商标为小米牌,为纯电动轿车,生产企业为北京汽车集团越野车有限公司,汽车尾部标识为
...[详细]
【智车派新闻】11月15日,工信部网站发布了小米申报车型公示的详情,小米汽车的定妆照首次曝光。公示信息显示,小米汽车产品商标为小米牌,为纯电动轿车,生产企业为北京汽车集团越野车有限公司,汽车尾部标识为
...[详细]海外客商抢抓中国新春机遇 境外消费回流对进口消费产生一定带动作用
 哥斯达黎加的雨林水、斯洛伐克的水晶杯、南非的牛排、斯洛文尼亚的南瓜籽油……今年红火的中国新春消费市场吸引了一批海外客商,这些“全球年货搬运工”全年不
...[详细]
哥斯达黎加的雨林水、斯洛伐克的水晶杯、南非的牛排、斯洛文尼亚的南瓜籽油……今年红火的中国新春消费市场吸引了一批海外客商,这些“全球年货搬运工”全年不
...[详细] 【CNMO新闻】在国内,通过微信和支付宝等在线支付工具购买地铁票,对于大家来说早已是司空见惯的事情。但在海外很多国家,这种便利性还是缺失的。据CNMO了解,东京Metro地铁、都营地铁和京成电铁近日共
...[详细]
【CNMO新闻】在国内,通过微信和支付宝等在线支付工具购买地铁票,对于大家来说早已是司空见惯的事情。但在海外很多国家,这种便利性还是缺失的。据CNMO了解,东京Metro地铁、都营地铁和京成电铁近日共
...[详细]