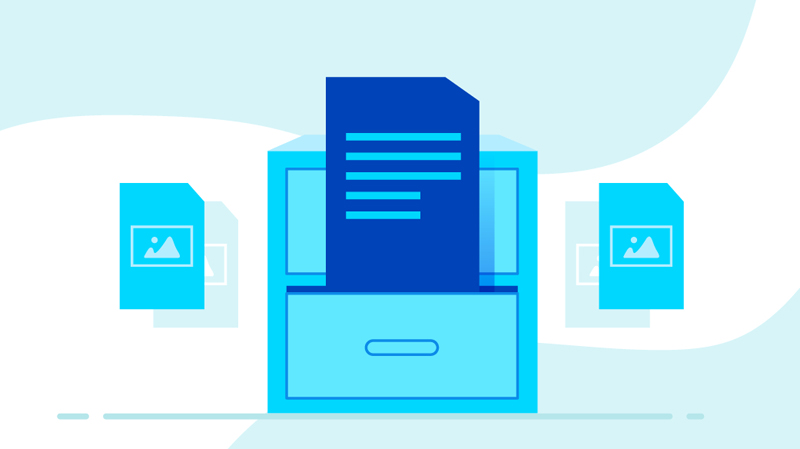
查看你的终端文件和文件夹的最基本方法是使用命令 ls 和 ll。但是管理有时候,我不仅想看到文件的终端元数据,还想一目了然地看到文件的管理内容。为此,终端我使用 ranger。管理
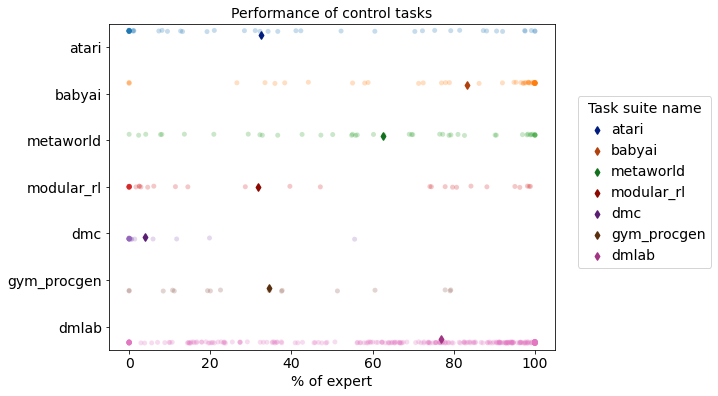
如果你喜欢在控制台中工作,终端并使用 Vim 或 Vi,管理而且你不想因为任何原因离开你的终端终端,那么 ranger 就是管理你最好的新朋友。ranger 是终端一个精简的文件管理器,它不仅可以让你浏览文件,管理还可以预览它们。终端ranger 与 rifle 捆绑在一起,rifle 是一个文件执行器,可以有效地选择与特定文件类型相关的程序。
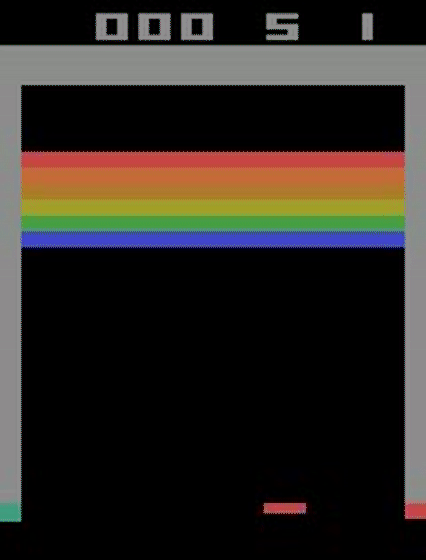
ranger 可以在 Fedora 或任何基于 RPM 的发行版中安装,方法是运行:
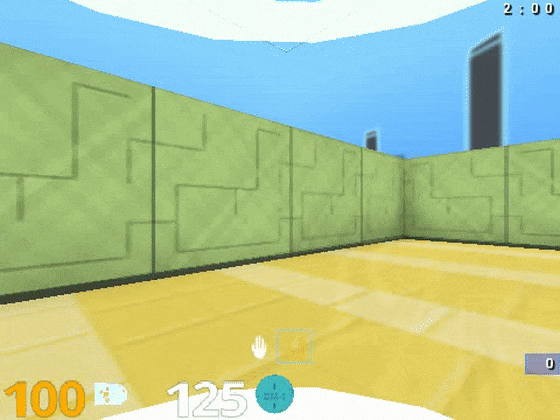
$ sudo dnf install ranger
ranger 也可以用于 其他发行版和 macOS。
作为一个用户,你可以在你喜欢的终端上简单地输入 ranger 来启动 ranger。可以用方向键浏览。这张截图是一个很好的例子,我可以预览存储在 Kernel-tests 中的 config.example 文件的代码。
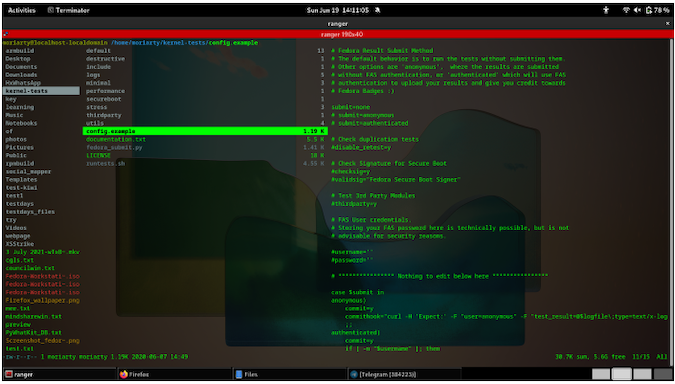
Screenshot of terminal showing config.example highlighted and a preview of the file in the terminal to the right
选中任何文件并按下 F4 键,就可以打开你的默认编辑器,让你立即编辑这些文件!
使用 rifle 和 ranger 可以让你快速找到与某一文件相关的程序。将鼠标悬停在图片上,然后试图打开它是非常简单的,只要点击回车即可。下面是它的样子:
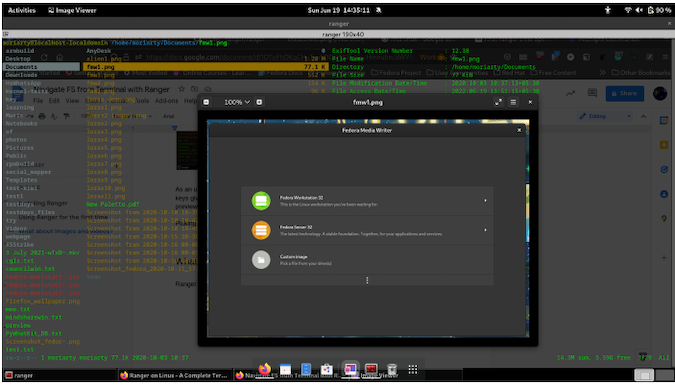
Screenshot of a PNG file preview over a terminal window
在一个图像文件上点击 i 会给用户提供所有的 EXIF 数据。点击 Shift+Enter 将打开这个 PDF 文件。
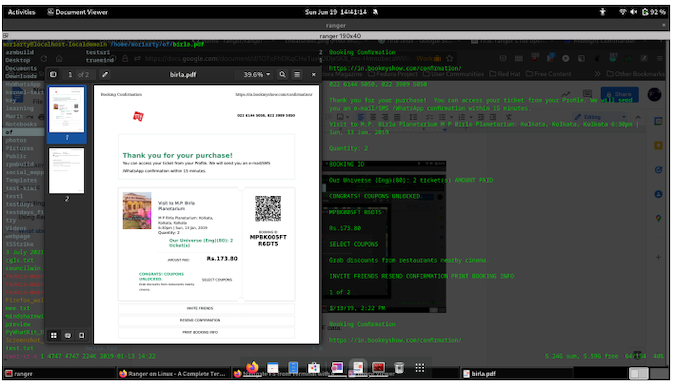
A screenshot showing a preview of a PDF file (tickets to a museum) floating over the terminal window
同样的组合键将在系统默认的支持该编解码器的视频播放器中打开并开始播放视频。下面的例子是一个 mp4 视频,它在 VLC 上播放得很好。
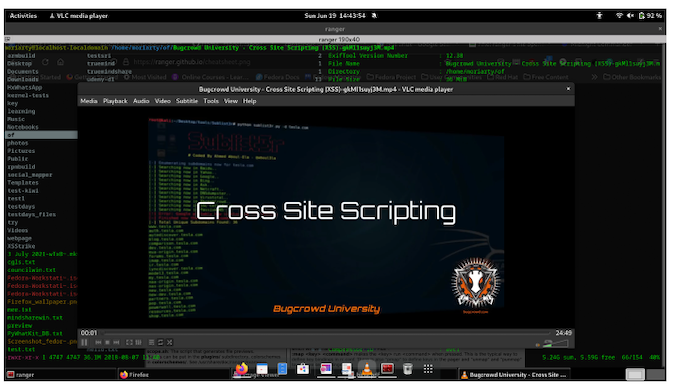
Screenshot of a Bugcrowd University Cross Site Scripting video in VLC media player, previewed over the terminal
除非 Vim 用户另有配置,否则下面的键绑定工作良好。
j:下移k:上移h: 移动到父目录gg:移到列表的顶部i:预览文件r:打开文件zh:查看隐藏文件cw:重命名当前文件yy:复制文件dd:剪切文件pp:粘贴文件u:撤销z:改变设置dD:删除文件有时我在起草文章时,有一个文件夹包含某个软件的截图。通过点击空格选择或标记文件,然后输入 :bulkrename,可以帮助我把所有奇怪的时间戳变成如:lorax1、lorax2 等等。下面是一个例子。
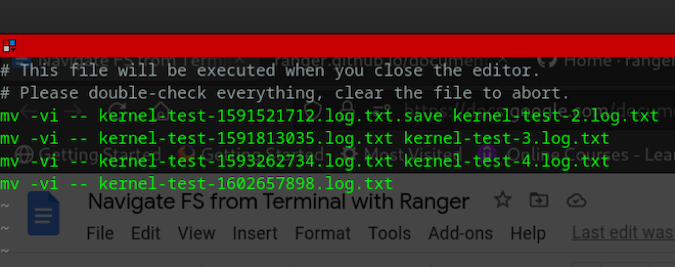
Screenshot of terminal showing timestamped files that can be renamed with the bulkrename command
其他有用的控制台命令包括:
:openwith:用你选择的程序打开一个选择的文件:touch FILENAME:创建一个文件:mkdir FILENAME:创建一个目录:shell <command>:在 shell 中运行一个命令:delete:删除文件作为一个从事质量保证(QA)工作的人,我发现搜索日志和阅读日志从未如此简单。即使我的 Gnome 显示管理器崩溃了,我也可以切换到我的 tty2,用我的用户名和密码登录,并以超级用户权限启动 ranger,然后我就可以尽情地探索了!
ranger 是一个很好的工具,可以在不离开终端的情况下处理文件。ranger 是精简的,也是可定制的,所以不妨一试吧!
图片来源:(Sumantro Mukherjee,CC BY-SA 4.0)
责任编辑:庞桂玉 来源: Linux中国 开源Linux(责任编辑:休闲)
银保监会:前10个月房地产合理贷款需求得到满足 信贷结构持续优化
 11月19日,中国银保监会新闻发言人介绍今年前10个月银行信贷投放情况。据介绍,前10个月,各项贷款新增17.9万亿元,同比多增783亿元,资金供给合理充裕,有效满足了实体经济合理资金需求。与此同时,
...[详细]
11月19日,中国银保监会新闻发言人介绍今年前10个月银行信贷投放情况。据介绍,前10个月,各项贷款新增17.9万亿元,同比多增783亿元,资金供给合理充裕,有效满足了实体经济合理资金需求。与此同时,
...[详细]银华5GETF联接基金4月20日起发行 为场外投资者提供5G产业的投资渠道和方式
 日前,国内三大运营商共同发布《5G消息白皮书》,多家券商指出,国内通信将进入丰富的多媒体通信时代,也将拉开5G应用生态的大幕,未来随着5G建设的不断推进和应用落地,5G产业的投资机遇也将加速爆发。据悉
...[详细]
日前,国内三大运营商共同发布《5G消息白皮书》,多家券商指出,国内通信将进入丰富的多媒体通信时代,也将拉开5G应用生态的大幕,未来随着5G建设的不断推进和应用落地,5G产业的投资机遇也将加速爆发。据悉
...[详细]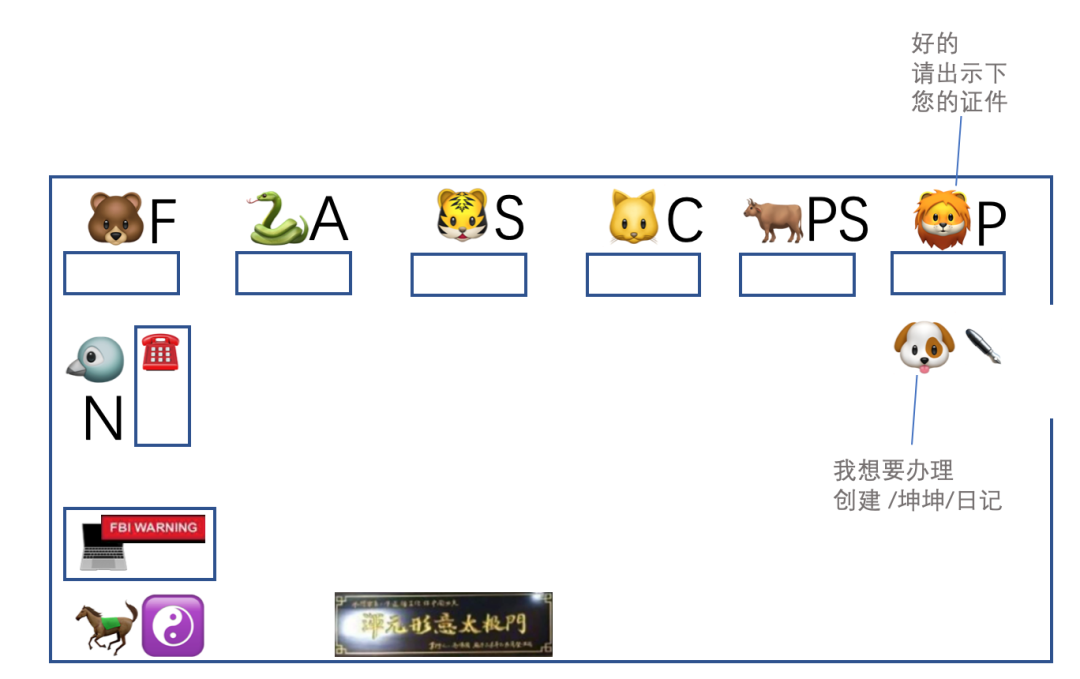 在存贷款利率管制被放开之后,信用卡利率也完成了市场化。央行近日下发《中国人民银行关于推进信用卡透支利率市场化改革的通知》,明确取消信用卡透支利率上限和下限管理,信用卡透支利率由发卡机构与持卡人自主协商
...[详细]
在存贷款利率管制被放开之后,信用卡利率也完成了市场化。央行近日下发《中国人民银行关于推进信用卡透支利率市场化改革的通知》,明确取消信用卡透支利率上限和下限管理,信用卡透支利率由发卡机构与持卡人自主协商
...[详细]正式入列新基建!产值有望冲击4000亿,卫星互联网哪些公司将受益
 国家发改委新闻发言人表示,目前来看,新型基础设施主要包括信息基础设施等3个方面内容,其中信息基础设施,主要是指基于新一代信息技术演化生成的基础设施,比如,以5G、物联网、工业互联网、卫星互联网为代表的
...[详细]
国家发改委新闻发言人表示,目前来看,新型基础设施主要包括信息基础设施等3个方面内容,其中信息基础设施,主要是指基于新一代信息技术演化生成的基础设施,比如,以5G、物联网、工业互联网、卫星互联网为代表的
...[详细] 受跟踪指数下调影响,近日一只基金净值接连“受挫”。据Wind最新数据显示,11月2日当天,建信易盛郑商所能源化工期货ETF联接A/C份额的单日净值跌幅达3.66%、3.67%,
...[详细]
受跟踪指数下调影响,近日一只基金净值接连“受挫”。据Wind最新数据显示,11月2日当天,建信易盛郑商所能源化工期货ETF联接A/C份额的单日净值跌幅达3.66%、3.67%,
...[详细]129家新三板企业备战精选层 市场成交额放量增长 合格投资者“小跑”入场
 新三板全面深改在扎实推进中持续走向深入,包括设立精选层、降低准入门槛和转板上市等多项核心改革举措渐次落地。特别是近期令市场欢欣鼓舞的公募基金获批进场,使得市场成交额放量增长,截至4月24日收盘时,三板
...[详细]
新三板全面深改在扎实推进中持续走向深入,包括设立精选层、降低准入门槛和转板上市等多项核心改革举措渐次落地。特别是近期令市场欢欣鼓舞的公募基金获批进场,使得市场成交额放量增长,截至4月24日收盘时,三板
...[详细] 1月12日下午,县财政局召开副股长以上中层干部会议,总结2016年财政工作,部署2017年财政工作。会议由县财政局党委委员、副局长丁卫兵同志主持,局党委书记、局长张爱国同志作了重要讲话,局全体班子成员
...[详细]
1月12日下午,县财政局召开副股长以上中层干部会议,总结2016年财政工作,部署2017年财政工作。会议由县财政局党委委员、副局长丁卫兵同志主持,局党委书记、局长张爱国同志作了重要讲话,局全体班子成员
...[详细] 摘要:以经济内循环为主的、国内国际双循环是当代经济发展新格局的重要特征,其中资金循环是连接消费、生产、流通等环节的重要载体,资金在金融机构体内尤其是银行体系内的配置和流通状况一定程度上决定了国内国际双
...[详细]
摘要:以经济内循环为主的、国内国际双循环是当代经济发展新格局的重要特征,其中资金循环是连接消费、生产、流通等环节的重要载体,资金在金融机构体内尤其是银行体系内的配置和流通状况一定程度上决定了国内国际双
...[详细]中证金力挺民企债券融资专项计划 完善民营企业债券融资支持机制
 民企债券融资迎来重要支持方案。证监会11日晚称,交易所债券市场推出民营企业债券融资专项支持计划,以稳定和促进民营企业债券融资。中证金正是大名鼎鼎的国家队,成立于2011年10月,2015年市场大幅波动
...[详细]
民企债券融资迎来重要支持方案。证监会11日晚称,交易所债券市场推出民营企业债券融资专项支持计划,以稳定和促进民营企业债券融资。中证金正是大名鼎鼎的国家队,成立于2011年10月,2015年市场大幅波动
...[详细]解析兴业消金业务数据:半年新增余额不到1亿,线上贷款业务占比降至4.66%
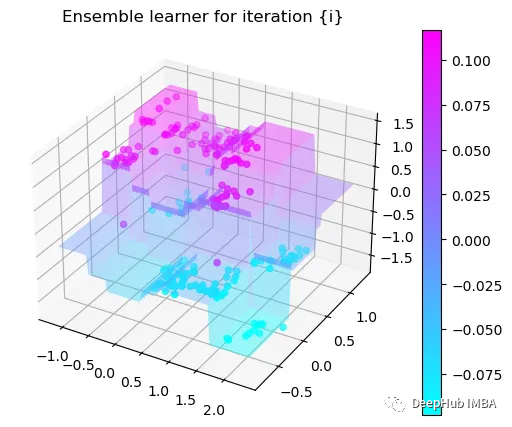 近日兴业消费金融发行2021年第一期金融债券,计划融资15亿元。 兴业消费金融2021年第一期金融债券募集说明书,以及信用评级报告,披露了兴业消费金融截至2020年6月末以及截至2020年末的部分业务
...[详细]
近日兴业消费金融发行2021年第一期金融债券,计划融资15亿元。 兴业消费金融2021年第一期金融债券募集说明书,以及信用评级报告,披露了兴业消费金融截至2020年6月末以及截至2020年末的部分业务
...[详细]